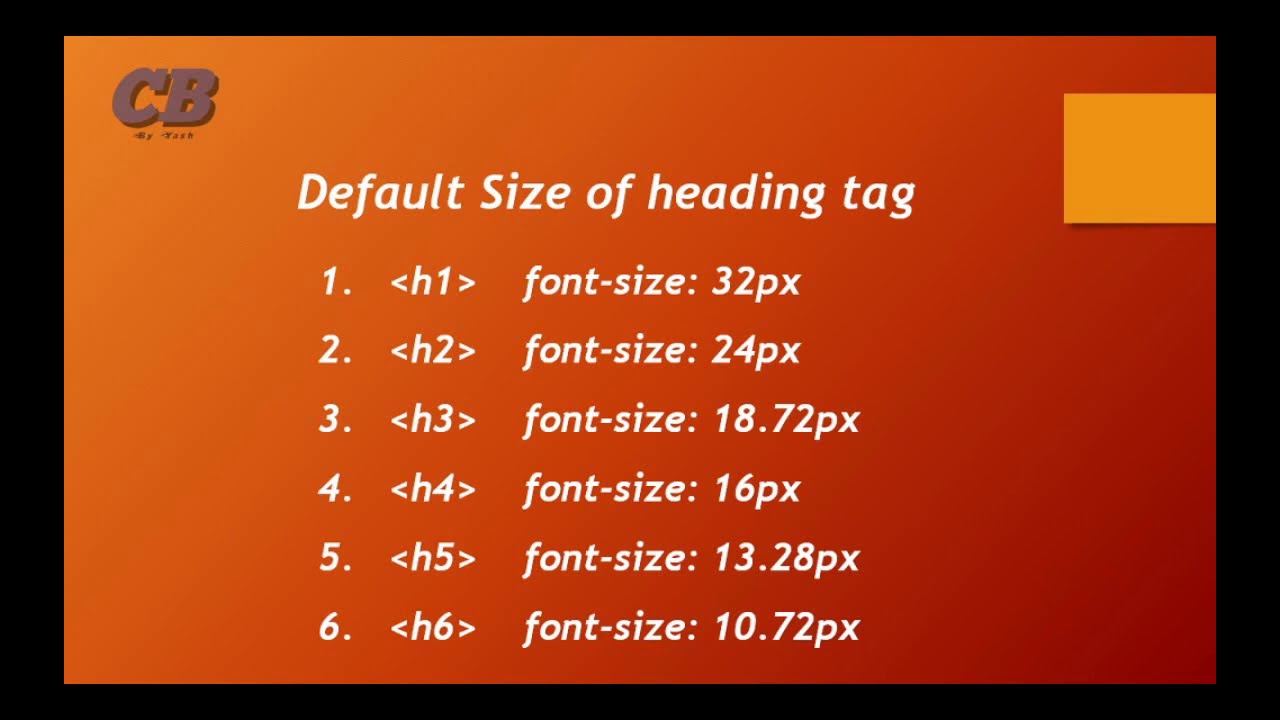Word's Font Size Limit: Is 72 the Max?
Ever tried to create a REALLY big headline in Word and hit a wall at size 72? You're not alone. Many believe 72 points is the largest font size available in Microsoft Word. But is this really the end of the line for supersized text? Let's dive into the world of Word's font size limitations and discover the truth.
The common misconception that 72pt is the maximum stems from the readily available font size options within Word's interface. The dropdown menu typically stops there, leading many users to assume they've reached the limit. This perceived limitation can be frustrating, especially when working on projects that demand larger-than-life text, such as posters, banners, or presentations.
However, the reality is that Word offers more flexibility than meets the eye. While 72pt is the highest value directly selectable from the dropdown, you can manually input larger values to achieve bigger font sizes. This unlocks a whole new realm of possibilities for large-format text within Word, pushing past the perceived 72pt barrier.
So, why the confusion? The default presentation of font sizes likely stems from practical considerations. Most standard document needs are well within the range offered by the readily visible options. Presenting hundreds of font size options would clutter the interface and be overwhelming for the average user. However, the ability to manually input larger values caters to those with more specialized needs.
The importance of understanding these font size mechanics goes beyond simply making big text. It empowers users to fully utilize Word's capabilities for a wider range of projects. Whether it's designing eye-catching visuals or adapting documents for accessibility, knowing how to manipulate font size effectively is a crucial skill.
Going beyond the 72pt limit opens up several opportunities. For example, imagine creating bold, attention-grabbing headlines for a poster without needing another design program. Or, consider the ability to adjust font sizes for better readability in presentations viewed from a distance.
To create larger font sizes in Word, simply select the text you want to modify. Then, in the font size box, type in the desired value, even if it’s larger than 72. Press Enter, and voila! Your text will magically expand. You can experiment with different sizes to achieve the desired effect.
While there's no real upper limit on the font size you can input, practicality dictates reason. Extremely large sizes may become unwieldy or even exceed printable areas. It’s all about finding the right balance for your specific project.
Advantages and Disadvantages of Very Large Font Sizes
| Advantages | Disadvantages |
|---|---|
| Increased visibility | Potential layout issues |
| Emphasis and impact | Limited text per line |
| Accessibility for visually impaired | May appear unprofessional in certain contexts |
Best Practices:
1. Consider your output: Think about how the document will be used. A poster needs larger text than a standard letter.
2. Choose the right font: Some fonts scale better than others at larger sizes.
3. Test print: Always test print your document to ensure the large font sizes render correctly.
4. Balance with other elements: Large fonts should complement, not overwhelm, other design elements.
5. Maintain readability: Even at large sizes, text should be clear and easy to read.
FAQ:
1. What’s the actual font size limit in Word? Technically, it’s very high, exceeding practical limits for most purposes.
2. Why is 72pt often seen as the limit? It's the highest value readily available in the dropdown menu.
3. Can I use sizes like 150pt or 200pt? Yes, you can manually input any size.
4. Will very large fonts print correctly? Test printing is crucial to ensure proper rendering.
5. What’s the best font for large sizes? Experiment to find fonts that maintain clarity when scaled up.
6. How can I make text bigger than 72pt? Type the desired value directly into the font size box.
7. Is there a downside to using very large font sizes? They can cause layout issues and may not be suitable for all document types.
8. When are large font sizes most useful? For posters, banners, presentations, and accessibility purposes.
Tips and Tricks:
Use keyboard shortcuts for faster font size adjustments. Consider using Word Art for stylized large text.
So, is 72 the largest font size in Word? The answer is a resounding no. While 72pt is the highest readily available option, Word's font size capabilities extend far beyond that limit. By understanding this, you can unlock the potential to create visually impactful and accessible documents. Don't be confined by perceived limitations; experiment, explore, and unleash the power of truly large text. Start maximizing your Word skills today and create documents that truly stand out. By understanding how to bypass the apparent 72pt limit, you gain the ability to design more effectively, enhance readability, and create documents that are perfectly tailored to your specific needs. So, go ahead, break the 72pt barrier, and explore the world of large-format text in Word! You might be surprised by what you can achieve.
Dominate your draft fun fair fantasy football draft order games
Bsf john lesson 25 day 4
Unlocking lamine yamals potential in fifa 24