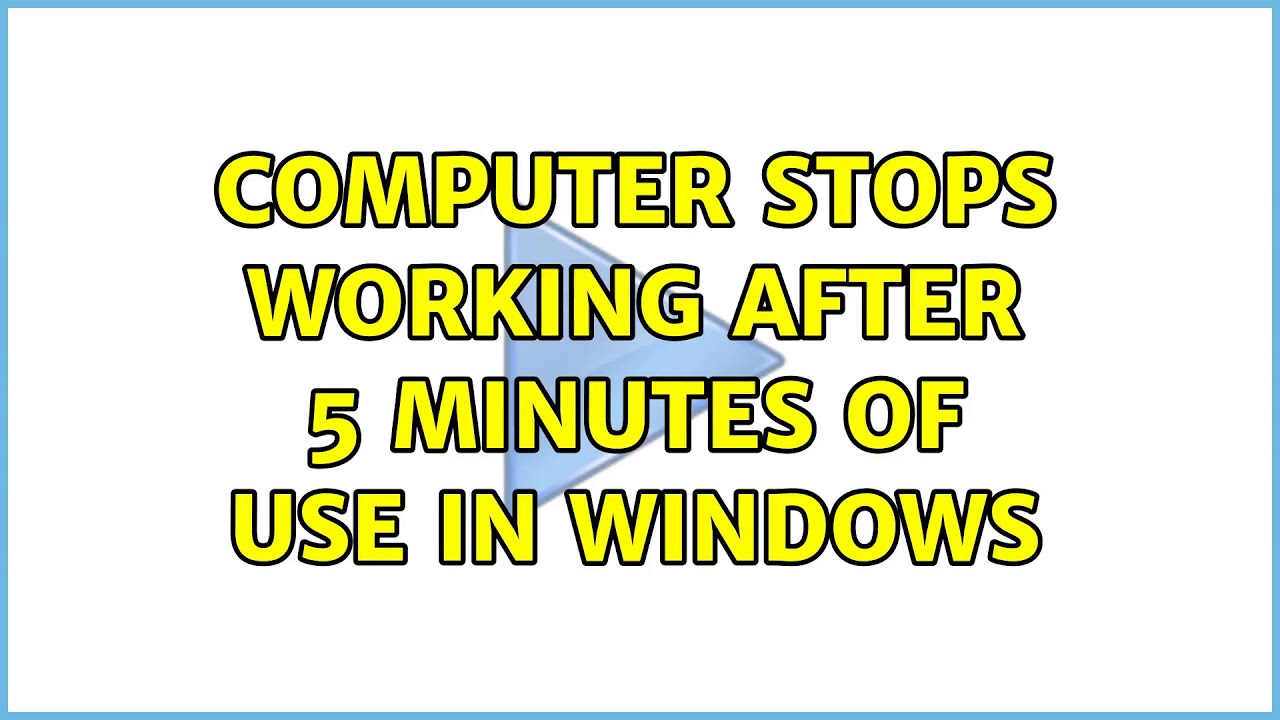Waking Up to a Dead Mouse: Troubleshooting Your Sleep Mode Woes
Have you ever jolted your computer awake from its slumber, only to find your mouse stubbornly refusing to cooperate? This frustrating scenario, where the mouse becomes unresponsive after sleep mode, is a common problem that plagues many computer users. Let's delve into the reasons behind this issue, explore various troubleshooting steps, and equip you with the knowledge to prevent it from happening again.
The "mouse freezing after sleep" phenomenon can stem from several factors, ranging from simple driver glitches to more complex power management settings. Understanding these potential causes is the first step towards finding a permanent solution. While the issue can be irritating, it's rarely a sign of serious hardware damage and is usually easily rectified.
The prevalence of this issue has grown alongside the increasing popularity of sleep mode as a power-saving feature. As more users adopt this function, instances of peripherals malfunctioning upon waking up have become more common. Identifying the specific trigger for your mouse's post-sleep paralysis requires a systematic approach.
The importance of addressing this problem lies in maintaining a smooth and productive workflow. A non-responsive mouse can interrupt your work, cause frustration, and even lead to data loss if you're in the middle of a critical task. Timely troubleshooting can prevent these disruptions and ensure a seamless computing experience.
One common reason for this issue is a conflict with the mouse driver. Outdated, corrupted, or incompatible drivers can interfere with the mouse's ability to re-establish connection after the computer wakes up. Another potential culprit is the power management settings, which might be configured to cut power to the USB ports during sleep mode to conserve energy.
The problem can manifest in different ways. Sometimes the mouse cursor disappears entirely, while in other cases, it might become sluggish and unresponsive. The mouse buttons may also stop functioning. For example, you might click on an icon, but nothing happens.
If your mouse malfunctions after waking the computer, try these troubleshooting steps:
1. Check the Physical Connection: Ensure the mouse is securely plugged into the USB port. Try a different port to rule out a faulty connection.
2. Wake Up the Mouse: Sometimes a simple jiggle or click of the mouse button can bring it back to life.
3. Update Mouse Drivers: Visit the manufacturer's website and download the latest drivers for your specific mouse model.
Recommendations: Check online forums for user experiences and solutions regarding your specific mouse and operating system.
Advantages and Disadvantages of Power Saving Features Affecting Mouse
| Advantages | Disadvantages |
|---|---|
| Reduces energy consumption | Can cause peripherals to malfunction after waking up |
| Extends battery life (for laptops) | May require extra steps to re-enable peripherals |
Frequently Asked Questions:
1. Why does my mouse freeze after sleep mode? This could be due to driver issues, power management settings, or USB port problems.
2. How do I fix a mouse that's unresponsive after sleep? Try checking the physical connection, updating drivers, or adjusting power management settings.
3. Is this a sign of a broken mouse? Usually not. It's more likely a software or settings issue.
4. Can I prevent this from happening again? Yes, by ensuring your drivers are updated and adjusting power settings.
5. Why does my wireless mouse stop working after sleep? Similar to wired mice, driver issues or power-saving settings might be the culprit. Check your mouse's battery as well.
6. My cursor disappears after sleep. What do I do? Try moving the mouse vigorously or restarting your computer.
7. How do I change power management settings for my mouse? Access the Device Manager and adjust the power options for the USB hub and mouse.
8. Why does my mouse lag after waking my computer? This could be due to resource-intensive applications running in the background or a slow wake-up process.
Tips and Tricks:
If you’re using a wireless mouse, check the battery level. Low battery power can sometimes cause connectivity issues after sleep mode.
In conclusion, a mouse that stops working after the computer sleeps is a common yet solvable problem. By understanding the underlying causes, whether it's driver conflicts, power management settings, or USB port issues, you can implement the appropriate solutions. Regularly updating your mouse drivers, adjusting power settings to prevent USB disconnection during sleep, and troubleshooting physical connections are effective preventative measures. Addressing this issue promptly ensures a smooth and uninterrupted workflow, maximizing your productivity and minimizing frustration. Don't let a sleeping mouse hinder your digital experience; take control and reclaim your pointer's power today! If you continue to experience problems, consult your computer manufacturer's support resources or online forums for further assistance.
Unmasking the mystery a guide to roblox red glow face ids
Unveiling natures secrets the world of online ecosystem games for kids
Cracking the code of was ist eine wasserbilanz understanding your water footprint