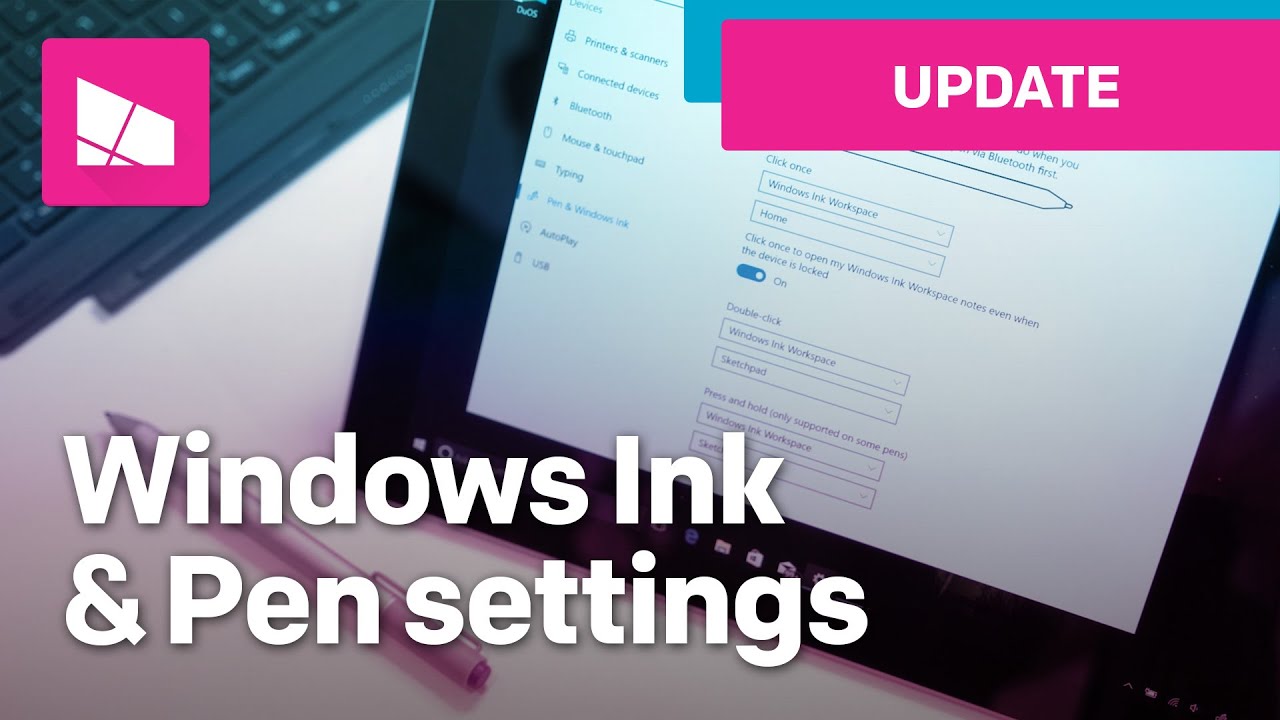Unlocking Potential: The Power of the Pen and Windows Ink
From ancient cave paintings to modern digital artistry, the human desire to create and communicate visually has persisted through time. The instrument facilitating this expression has evolved dramatically, from crude markings with charcoal to the sophisticated precision of the modern pen, and now, the digital stylus and Windows Ink.
The simple pen, a seemingly mundane object, carries immense historical significance. Its evolution mirrors the progress of human civilization. From quill and ink to ballpoint and fountain pens, each iteration improved upon the last, allowing for greater fluidity, control, and portability in writing. Today, the digital pen, exemplified by the Windows Ink pen, continues this legacy of innovation, transforming how we interact with technology.
Windows Ink elevates the digital pen experience, moving beyond simple note-taking. It provides a seamless bridge between the physical act of writing and the digital world. This technology allows for a natural, intuitive interaction with computers, enabling users to sketch, annotate, and create with a level of precision and fluidity previously impossible.
The core strength of the Windows Ink pen lies in its ability to mimic the experience of traditional pen and paper. The pressure sensitivity and responsiveness of a good Windows Ink pen provide an authentic writing feel, allowing for variations in line thickness and shading. This makes it an invaluable tool for artists, designers, and anyone who values the tactile experience of writing or drawing.
The beauty of Windows Ink isn’t just limited to creative pursuits. Its applications span across various fields, from education and business to personal productivity. Taking notes in meetings, annotating documents, and even signing contracts digitally become significantly more efficient and intuitive with this technology.
The history of the pen is rich and spans millennia. Early writing instruments utilized natural materials like reeds and feathers. The invention of the ballpoint pen in the mid-20th century was revolutionary, offering a reliable and inexpensive writing tool. Windows Ink builds upon this legacy, taking the concept of the pen and propelling it into the digital age. Its origins are rooted in the desire for a more natural and intuitive way to interact with computers, mimicking the familiar feel of pen on paper.
Benefits of using a pen and Windows Ink: 1. Enhanced Note-Taking: Quickly jot down notes, sketch diagrams, and record ideas with ease. This is particularly useful in meetings, lectures, or brainstorming sessions. 2. Improved Creativity: Windows Ink unlocks new avenues for artistic expression. Draw, sketch, and paint with precision and fluidity, bringing your digital creations to life. 3. Increased Productivity: Streamline workflows by annotating documents, signing contracts digitally, and quickly navigating through applications with the Windows Ink pen.
One simple example is annotating a PDF document. Using a Windows Ink pen, you can highlight important sections, add comments directly onto the document, and even sign it digitally, all without needing to print a physical copy.
Advantages and Disadvantages of Pen and Windows Ink
| Advantages | Disadvantages |
|---|---|
| Natural and intuitive input | Requires a compatible device and pen |
| Enhanced creativity and productivity | Potential learning curve for some features |
| Improved note-taking and annotation | Accuracy can vary depending on the device and pen quality |
Best Practices for Implementing Windows Ink: 1. Choose the right pen: Select a pen that is comfortable to hold and offers the desired level of pressure sensitivity. 2. Familiarize yourself with the features: Explore the various features of Windows Ink Workspace to maximize its potential. 3. Practice regularly: The more you use Windows Ink, the more proficient you will become. 4. Integrate it into your workflow: Incorporate Windows Ink into your daily tasks for note-taking, annotating, and sketching. 5. Experiment with different apps: Explore different apps that support Windows Ink to discover new ways to utilize its capabilities.
Challenges and Solutions with Windows Ink: 1. Palm rejection issues: Solution: Adjust palm rejection settings in the Windows Ink Workspace. 2. Inaccurate strokes: Solution: Calibrate your pen or try a different pen tip. 3. Limited app compatibility: Solution: Explore alternative apps or request developers to add Windows Ink support. 4. Difficulty with small text input: Solution: Use the on-screen keyboard for small text input. 5. Battery life concerns for the pen: Solution: Ensure your pen is fully charged before use and consider having a backup pen.
FAQ: 1. What is Windows Ink? Answer: A suite of software features that enhance the digital pen experience. 2. What devices support Windows Ink? Answer: Many Windows 10 and 11 devices, particularly tablets and 2-in-1 laptops. 3. What can I do with Windows Ink? Answer: Take notes, sketch, annotate documents, and more. 4. How do I calibrate my Windows Ink pen? Answer: Through the Windows Ink Workspace settings. 5. Is Windows Ink free to use? Answer: Yes, it's integrated into compatible Windows operating systems. 6. Can I use any pen with Windows Ink? Answer: No, you need a pen that's compatible with Windows Ink. 7. Are there different types of Windows Ink pens? Answer: Yes, varying in features and price points. 8. How do I improve my handwriting with Windows Ink? Answer: Practice regularly and utilize handwriting recognition features.
Tips and Tricks: Explore the Sticky Notes feature for quick note-taking. Use the Sketchpad for freehand drawing and sketching. Customize the pen settings to suit your preferences. Utilize the ruler feature for straight lines. Try different pen tips for varying effects.
The journey of the pen, from its humble beginnings to the technologically advanced Windows Ink pen, showcases the enduring human drive for innovation. The Windows Ink pen is not merely a digital writing tool; it's a powerful instrument for creativity, productivity, and communication. By embracing this technology and understanding its potential, we can unlock new ways to learn, work, and express ourselves. Explore the world of Windows Ink and experience the transformative power of the digital pen. Its intuitive design, combined with the increasing number of compatible applications, promises a future where digital interaction feels as natural and seamless as putting pen to paper. Take the leap and discover how Windows Ink can enhance your digital experience.
Craving italian craft beer and delicious food explore doppio malto
Forbidden fruit season 1 episode 3 a deep dive
Nyc craft shows where dreams and diys come true