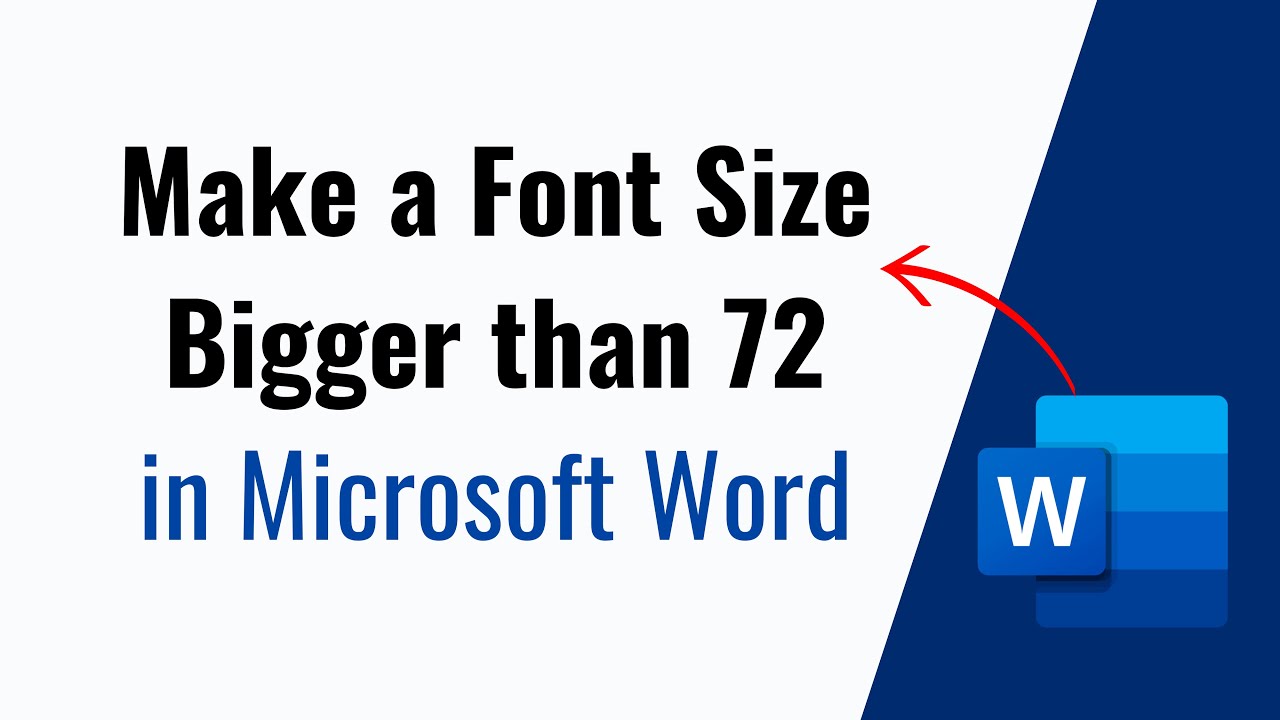Unlocking Giant Text: Exploring Word Font Sizes Beyond 72
Have you ever needed to create text in Microsoft Word that's truly massive, far larger than the standard 72-point font size limit? While the dropdown menu stops at 72, the reality is that Word can handle much larger type. This exploration delves into the world of extra-large fonts in Word, uncovering techniques, benefits, and considerations for using text that commands attention.
Imagine crafting banners, posters, or even stage props using only Microsoft Word. While specialized design software might seem like the obvious choice, Word offers surprising flexibility when it comes to creating oversized text. By understanding a few simple techniques, you can bypass the apparent 72-point limit and create text that truly stands out.
The standard font size selector in Word offers a range up to 72 points. This limitation isn't a true constraint but rather a default presentation. Word allows for manual input of larger sizes, effectively unlocking a whole new realm of typographic possibilities. This allows for the creation of visually striking documents for a variety of purposes.
The need for text larger than 72 points arises in various scenarios. Consider creating large-print materials for the visually impaired, designing eye-catching signage, or preparing presentations with text visible from a distance. While these situations might initially suggest the need for dedicated design software, Word's expanded font size capabilities offer a convenient and readily accessible alternative.
Beyond its practical applications, using extremely large font sizes also presents unique design opportunities. Oversized text can be used to create dramatic visual impact, emphasizing key words or phrases. This technique can be particularly effective in posters, banners, and other large-format documents where visual impact is crucial.
Historically, the 72-point limit in the dropdown likely stems from conventional print media standards. However, with the rise of digital displays and diverse output options, the need for larger font sizes has become increasingly relevant. Word's capacity for handling these larger sizes reflects its adaptability to evolving user needs.
To achieve font sizes exceeding 72 points, simply type the desired size directly into the font size box. For instance, entering "150" will result in 150-point text. It's a straightforward process that expands the design possibilities within Word.
One benefit of using large fonts is increased visibility, particularly for individuals with visual impairments or in presentations viewed from afar. Another advantage lies in the potential for creating high-impact visuals, using large text as a central design element. Lastly, this feature adds to Word's versatility, allowing users to create a wider range of documents without needing specialized design tools.
For banners or posters, start by setting your page size to the desired dimensions. Then, type your text and enter the desired large font size directly into the font size box. Adjust kerning and line spacing as needed for optimal visual balance.
Advantages and Disadvantages of Large Font Sizes
| Advantages | Disadvantages |
|---|---|
| Increased Visibility | Potential for Text Overflow |
| Visual Impact | Limited Readability in Long Paragraphs |
| Versatility | File Size Increase |
Best Practice: Adjust line spacing and kerning to improve readability of large text.
Example: Creating a banner for a school event with 200-point text.
Challenge: Text overflowing the page. Solution: Adjust font size or page margins.
FAQ: Can I print large font sizes? Yes, provided your printer can accommodate the large format.
FAQ: What is the maximum font size Word can handle? Practically, very large sizes are possible, though limitations depend on system resources.
Tip: Experiment with different fonts for optimal visual impact with large sizes.
In conclusion, the ability to utilize font sizes beyond 72 points in Microsoft Word opens up a world of design possibilities. From creating accessible large-print materials to crafting visually striking banners and posters, this often-overlooked feature adds significant value to Word's functionality. While the default interface suggests a 72-point limit, the reality is far more expansive. By understanding these techniques, users can leverage the full potential of Word's typography tools and create documents that truly stand out. Embracing this feature enhances Word's versatility, enabling users to tackle diverse design tasks without the need for specialized software. So, next time you need to make a statement with text, remember the power of those oversized fonts hiding just beyond the dropdown menu. Experiment, explore, and unlock the potential of truly giant text within Microsoft Word.
Deconstructing the newsies phenomenon broadways newsboy revolution
Find your edgecombe county tax bill with ease
Navigating grief a look at sunset funeral homes and cemeteries