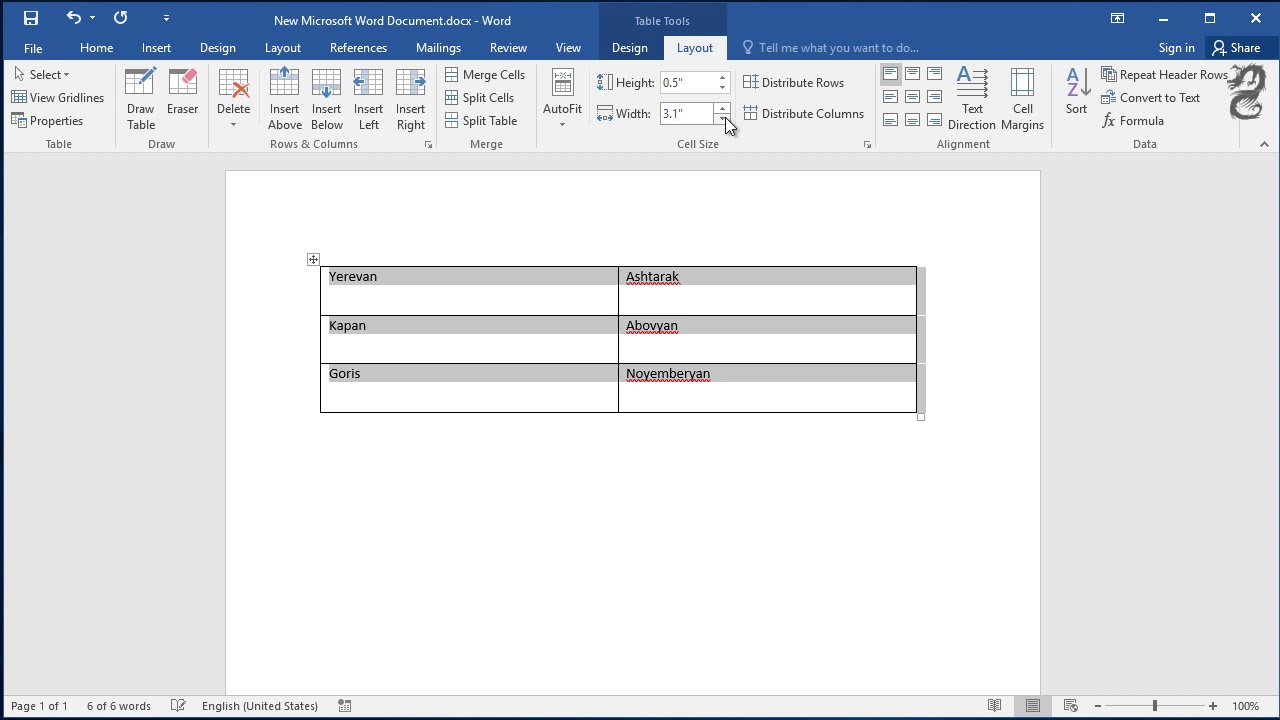Taming Your Word Table Rows: The Ultimate Guide to Resizing
So, you've got a Word document, and it's got a table. But that table... it's just not working for you. Rows too big? Too small? A total mess? You’re not alone. Wrangling table rows in Word can feel like trying to herd cats, but trust us, it doesn't have to be. This comprehensive guide will show you how to resize rows in Word and take control of your document destiny.
Let's be honest, tables are the unsung heroes of document organization. They present data neatly, compare information effectively, and generally make your documents look way more professional than a wall of text. But their power comes with a price: the occasional formatting headache. Row resizing is one of those headaches, but fear not, relief is at hand.
Modifying row heights in Word is fundamental for achieving document harmony. Think about it – a perfectly sized row can transform a cramped, unreadable table into a clear and concise presentation of data. Whether you're creating a simple invoice or a complex research report, knowing how to adjust row heights is a crucial skill for anyone who uses Word.
The history of row resizing is essentially tied to the evolution of word processors and digital tables. In the early days, manipulating tables was a cumbersome process, often involving manual adjustments and complex coding. Thankfully, modern word processors like Microsoft Word have simplified this process significantly, providing intuitive tools for adjusting row dimensions with just a few clicks.
One of the primary issues with row resizing in Word stems from the interplay of different formatting elements. Autofit settings, cell padding, and even font sizes can influence row height. Understanding how these elements interact is crucial for effectively controlling row dimensions and avoiding unexpected formatting issues. This guide will delve into these intricacies, providing you with the knowledge to overcome these challenges and achieve perfect row sizing every time.
Modifying the vertical dimensions of table rows can improve readability. A row that's too short can truncate content, while a row that’s too tall can waste valuable page space. Resizing allows you to strike the perfect balance. For example, if you have a table with product descriptions, adjusting the row height can ensure that the entire description is visible without unnecessary white space.
Another benefit is improved aesthetics. Consistent row heights give your tables a polished, professional look. Imagine a table with rows of varying heights – it looks messy, right? By ensuring uniform row height (unless varied intentionally for emphasis), you enhance the overall visual appeal of your document.
Finally, resizing allows for better space utilization. By adjusting row heights, you can fit more information on a page without sacrificing readability. This is particularly useful when working with large tables or documents with limited space.
Steps to Resize Rows:
1. Select the row(s) you wish to adjust.
2. Right-click and choose "Table Properties."
3. Navigate to the "Row" tab.
4. Specify the desired height.
Tips and Tricks: Use the "Distribute Rows Evenly" option for quick uniformity. Experiment with the "At Least" height setting for flexible row sizing.
Advantages and Disadvantages of Resizing Rows
| Advantages | Disadvantages |
|---|---|
| Improved readability | Can be time-consuming for large tables |
| Enhanced aesthetics | Requires understanding of table properties |
Five Best Practices:
1. Consistency: Maintain consistent row heights for a professional look.
2. Purposeful Variation: Use varying heights strategically for emphasis.
3. Autofit Wisely: Understand how Autofit affects row heights.
4. Preview: Always preview your changes before finalizing.
5. Experiment: Don’t be afraid to experiment with different settings.
FAQ:
1. How do I change the height of a single row? Select the row, right-click, and choose "Row Height."
2. Can I resize multiple rows at once? Yes, select the rows you want to resize together.
3. What is Autofit? Autofit automatically adjusts row height based on content.
4. How can I distribute rows evenly? Use the "Distribute Rows Evenly" option in Table Properties.
5. How do I make all rows the same height? Select all rows, right-click and choose “Row Height.” Enter a specific height.
6. How do I resize rows in a nested table? Treat nested tables as separate entities.
7. How do I avoid overlapping text when resizing rows? Adjust row height or font size accordingly.
8. My rows aren't resizing correctly, what should I do? Check for conflicting formatting settings.
Mastering the art of row resizing in Word is essential for creating professional, well-organized documents. From enhancing readability to maximizing space utilization, controlling row dimensions empowers you to present information effectively and achieve a polished, consistent look. While it might seem like a small detail, resizing rows plays a significant role in document design and can greatly impact the overall impression your work makes. So, the next time you're wrestling with a wayward table, remember the techniques and best practices outlined in this guide. You'll be surprised at how much of a difference a few well-placed clicks can make. By understanding the nuances of row height adjustment, you can transform your tables from chaotic messes into elegant displays of information, elevating your documents to a new level of professionalism and clarity. Don't let your tables control you; take charge and resize your way to document perfection!
Decoding the monster energy drink can landscape
Decoding sage gray the ultimate guide to this trending hue
Level up your discord game the ultimate guide to good quotes for your status