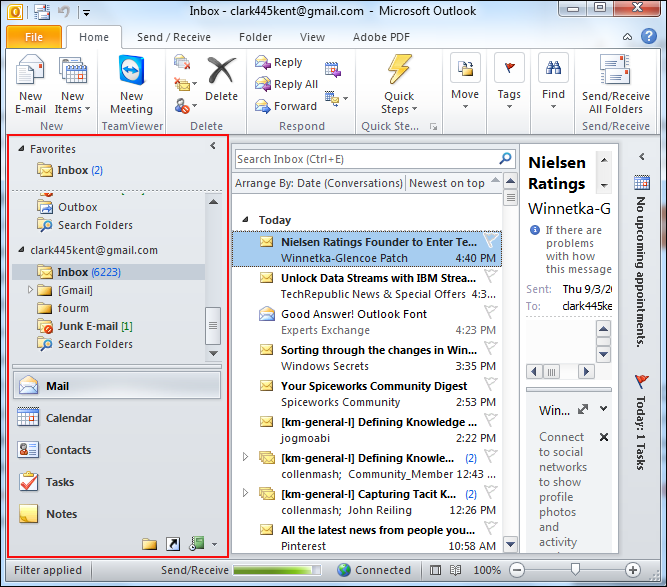Outlook Preview Pane Font: A Fresh Perspective
Ever feel a subtle strain in your eyes after hours of sifting through emails? Perhaps the endless stream of text in your Outlook preview pane feels overwhelming. The solution might be simpler than you think: adjusting the font. This seemingly minor change can significantly impact your reading experience and overall email efficiency.
The appearance of text within the Outlook preview pane, including its size, style, and color, dictates how easily you can process information. A font that's too small, a style that's too ornate, or a color that clashes with the background can lead to eye fatigue and decreased productivity. By understanding how to modify these settings, you can tailor your Outlook experience to your specific needs.
The preview pane acts as your window into the contents of your emails. It allows you to quickly scan messages without having to open them individually. This is crucial for efficient email management, especially when dealing with a high volume of correspondence. The font within this pane plays a key role in how effectively you can preview these messages. Customizing the font transforms this window into a clear and easily digestible display.
From the initial versions of Outlook, the preview pane has been a core feature, evolving alongside user interface updates and feature enhancements. Its function has remained consistent: providing a quick glimpse into email content. However, user control over the preview pane's appearance, specifically the font, has become increasingly refined, allowing for greater personalization and accessibility.
Modifying the preview pane font goes beyond mere aesthetics. It directly impacts readability and accessibility. Consider users with visual impairments who benefit significantly from larger font sizes or specific font styles. Or imagine the relief experienced by someone sensitive to bright colors after switching to a softer, easier-on-the-eyes palette. These modifications allow individuals to adapt Outlook to their unique requirements, ensuring a comfortable and productive email experience.
You can adjust the font, font size, and font color in the Outlook preview pane through the "View Settings" dialogue. Access this by right-clicking in the message list and selecting "View Settings." From there, you can modify various display settings, including the font used in the preview pane.
One benefit of customizing your preview pane font is enhanced readability. Choosing a clear, legible font like Calibri or Arial can make it easier to quickly scan emails. Adjusting the font size can further improve readability, especially for those with visual impairments. For instance, increasing the font size from 10pt to 12pt can significantly reduce eye strain.
Another advantage is improved focus and concentration. Choosing a font style and color that is pleasing to the eye can minimize distractions and allow you to focus on the content of your emails. For example, using a dark grey font on a light background can reduce glare and improve focus.
A third benefit is increased productivity. By optimizing the preview pane font for readability, you can quickly scan and process emails, saving valuable time. Imagine how much more efficiently you can manage your inbox when you can easily grasp the essence of each email without having to open it fully.
To change the preview pane font, navigate to "View Settings" in Outlook. Click "Other Settings" and then modify the "Column Font" which controls the preview pane's text. Select your preferred font, style, and size. Click "OK" to apply the changes.
Advantages and Disadvantages of Changing Outlook Preview Pane Font
| Advantages | Disadvantages |
|---|---|
| Improved readability | Potential inconsistency with other Outlook elements if chosen poorly |
| Enhanced focus and concentration | May require some experimentation to find the ideal settings |
| Increased productivity |
One best practice is to choose a clear and legible font. Another is to select an appropriate font size for your screen resolution. A third is to use a font color that contrasts well with the background. A fourth is to test different font combinations to find what works best for you. A fifth is to periodically review and adjust your font settings as needed.
A common challenge is finding the optimal balance between font size and the amount of text displayed in the preview pane. The solution is to experiment with different font sizes to find what allows you to comfortably read the preview text without excessive scrolling.
FAQ: 1. How do I change the font in the Outlook preview pane? 2. What are the best fonts for readability in Outlook? 3. Can I change the font color in the preview pane? 4. Does changing the preview pane font affect other Outlook elements? 5. How can I reset the preview pane font to the default settings? 6. What font size is recommended for the preview pane? 7. Are there any accessibility considerations when choosing a preview pane font? 8. Can I use different fonts for different email folders?
One tip is to use keyboard shortcuts to quickly access view settings. Another trick is to create different view settings for different email folders.
Customizing the font in your Outlook preview pane may seem like a small detail, but its impact on your email experience can be significant. By optimizing the font for readability, focus, and accessibility, you empower yourself to manage your inbox more efficiently and with less strain. The benefits extend beyond mere aesthetics; they contribute to a more comfortable and productive work environment. Take the time to experiment with different font settings and discover what best suits your individual needs. You might be surprised at the difference a simple font change can make. It’s a small investment of time with potentially large returns in terms of comfort and productivity. So, take a few minutes today to explore your Outlook settings and find the perfect font for you. You’ll thank yourself later.
Unlocking the power of roblox group bios copy paste and conquer
Unveiling the magic exploring the world of harry meets bill and charlie fanfiction
Navigating the game fedex field virtual seating chart decoded