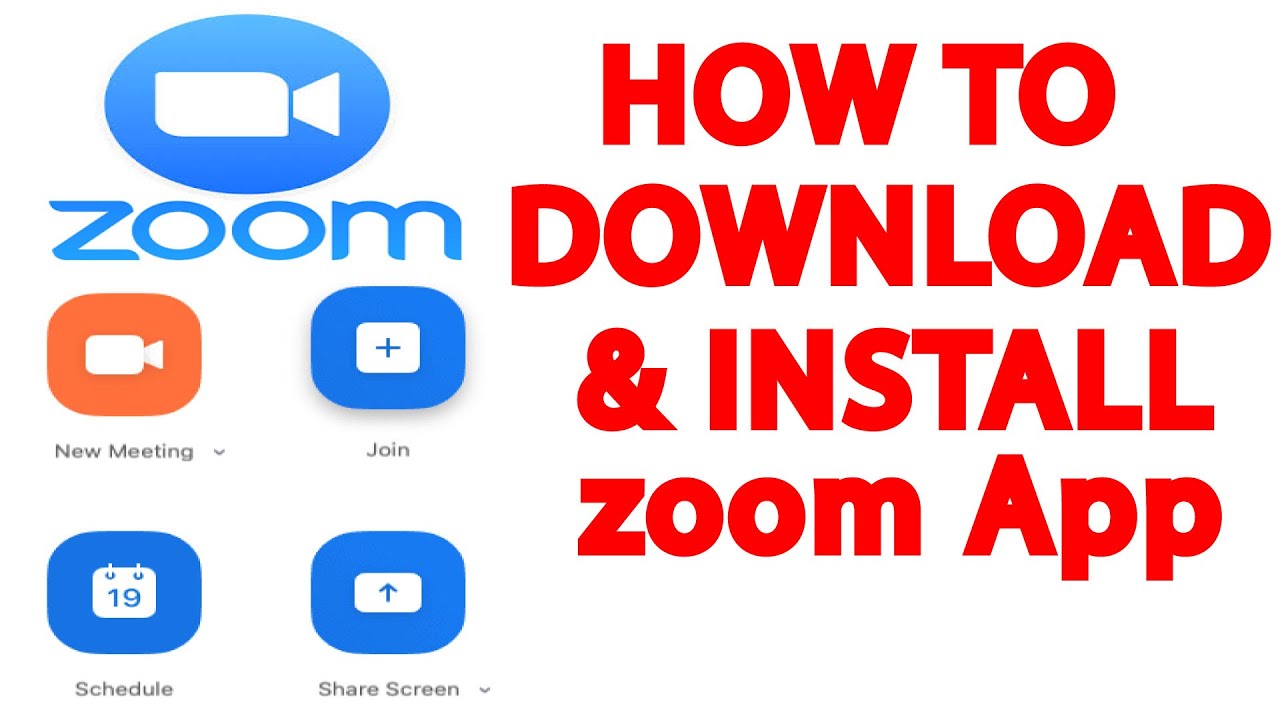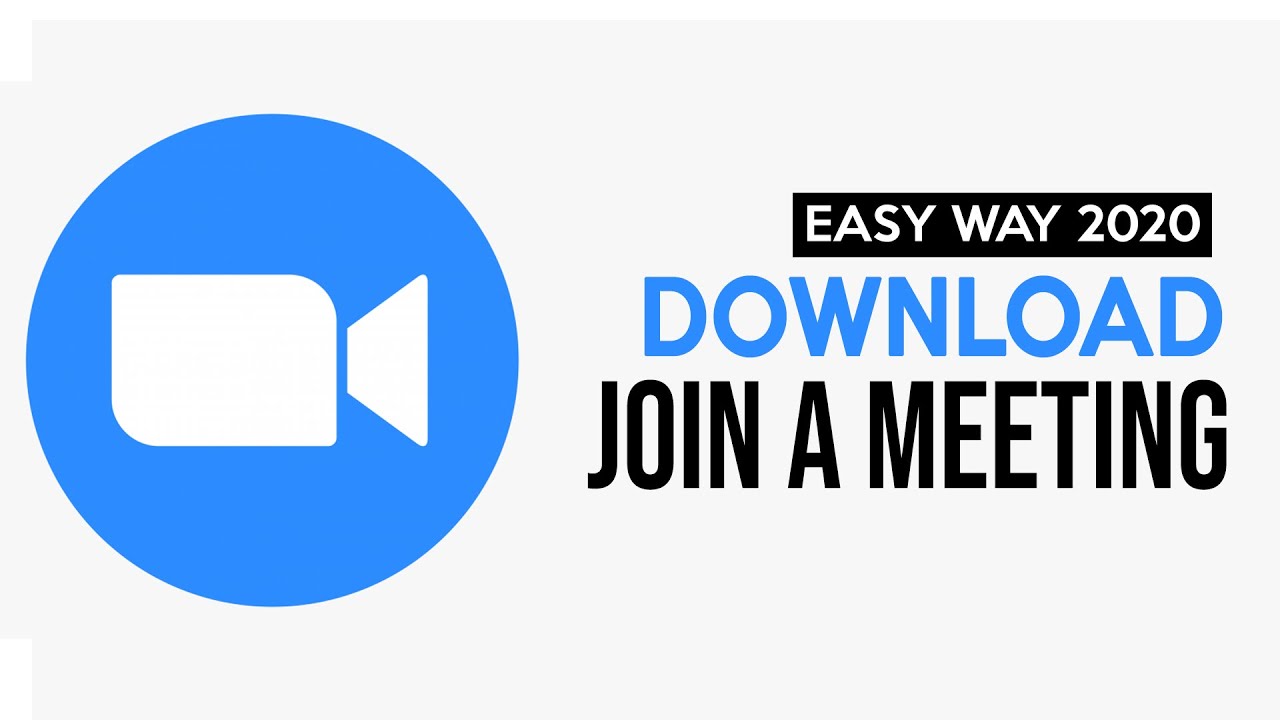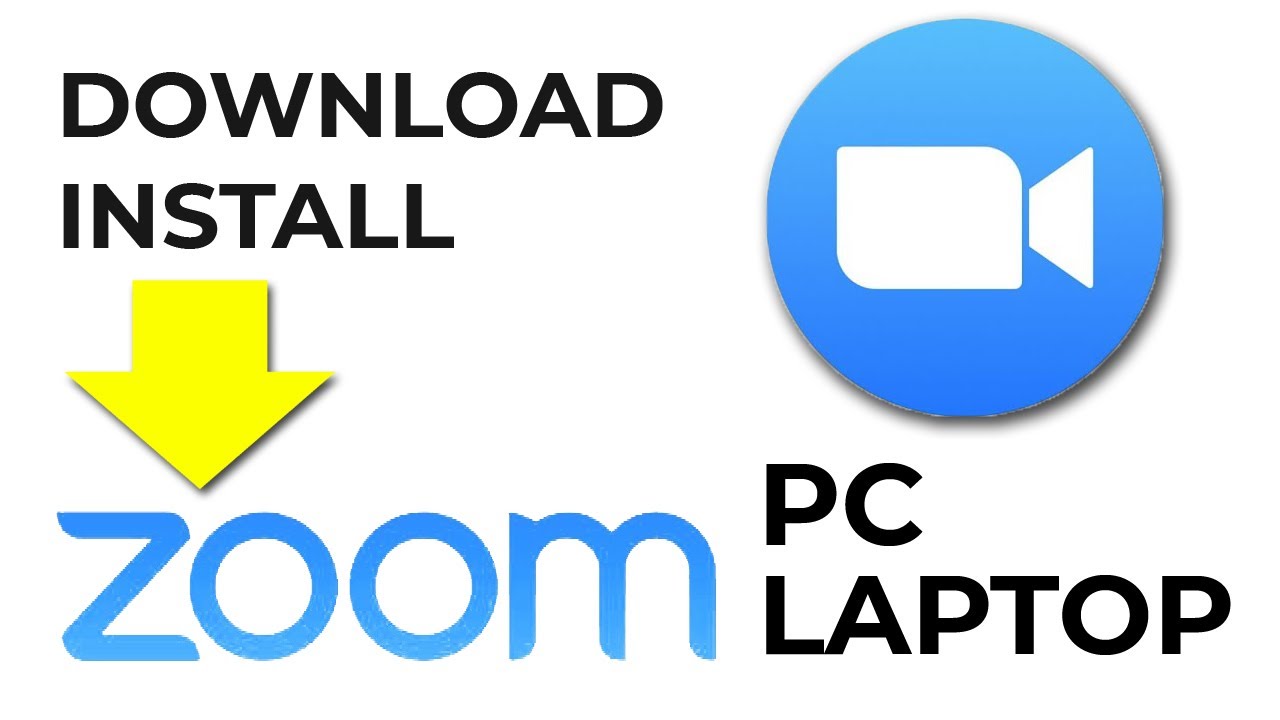Mastering Zoom on Windows 11: Your Guide to Seamless Cloud Meetings
In today's interconnected world, virtual meetings have become essential. Whether for work, education, or staying connected with loved ones, having a reliable video conferencing platform is crucial. Zoom Cloud Meetings has emerged as a leading solution, offering a robust and user-friendly experience across various devices. This comprehensive guide will walk you through the process of acquiring the Zoom desktop client for your Windows 11 PC, ensuring you're equipped to participate in seamless online gatherings.
The demand for a smooth and dependable virtual meeting platform has risen significantly in recent years. Zoom's popularity exploded, becoming a household name synonymous with video conferencing. This widespread adoption stems from its intuitive interface, cross-platform compatibility, and features like screen sharing, breakout rooms, and virtual backgrounds. Getting the Zoom desktop client on your Windows 11 machine is the first step towards harnessing these powerful functionalities.
Zoom's journey began in 2011, evolving from a relatively unknown service to a global communication powerhouse. The platform's accessibility and ease of use have made it a favorite among businesses, educational institutions, and individuals alike. However, ensuring a secure and optimized experience requires understanding the installation and configuration process, especially for users on the Windows 11 operating system.
Downloading the official Zoom client offers a more stable and feature-rich experience compared to using the web browser version. The desktop client provides better performance, access to advanced settings, and integration with your system's hardware, resulting in higher quality audio and video. This guide focuses on acquiring the Zoom software specifically for Windows 11 PCs, ensuring compatibility and optimal performance with the latest operating system.
Navigating the process of obtaining the Zoom software for Windows 11 is straightforward. By following the steps outlined in this guide, you'll be able to quickly download, install, and configure Zoom, preparing you for productive and engaging virtual meetings. Understanding the importance of downloading the dedicated desktop client ensures a superior experience compared to the browser-based version.
To acquire Zoom for your Windows 11 computer, visit the official Zoom download center. Locate the download for the "Zoom Client for Meetings" and select the appropriate version for Windows. Once downloaded, run the installer and follow the on-screen instructions.
One benefit of using the Zoom desktop client is improved audio and video quality. The client utilizes your system's hardware more efficiently, leading to a smoother experience. Another advantage is access to advanced features like virtual backgrounds and breakout rooms, unavailable in the web version. Finally, the desktop client allows for seamless integration with your calendar and other applications.
Advantages and Disadvantages of Zoom Desktop Client
| Advantages | Disadvantages |
|---|---|
| Better performance and stability | Requires disk space and installation |
| Access to all features | Potential for software conflicts |
| Improved audio and video quality | Occasional updates required |
Best Practices
1. Always download Zoom from the official website to avoid malware.
2. Keep your Zoom client updated for the latest features and security patches.
3. Test your audio and video before joining a meeting.
4. Use a wired internet connection for a more stable connection.
5. Familiarize yourself with the meeting controls before hosting a session.
Frequently Asked Questions
1. Is Zoom free? Yes, Zoom offers a free basic plan.
2. Can I use Zoom on other devices? Yes, Zoom is available on various operating systems and mobile devices.
3. How do I share my screen? Click the "Share Screen" button in the meeting controls.
4. Can I record Zoom meetings? Yes, you can record meetings with permission from the host.
5. How do I change my virtual background? Go to settings and select "Background & Filters."
6. What is a breakout room? A breakout room is a smaller, separate session within a larger meeting.
7. How do I join a meeting? Click the meeting link or enter the meeting ID and password.
8. How do I update my Zoom client? Click your profile picture and select "Check for Updates."
Tips and Tricks
Use keyboard shortcuts for quick access to meeting controls. Mute your microphone when not speaking to minimize background noise.
In conclusion, downloading the Zoom cloud meeting client for your Windows 11 PC is a crucial step for anyone who regularly participates in or hosts virtual meetings. It offers a significantly enhanced experience over the browser version, providing improved performance, access to a full suite of features, and better integration with your system. While the download and installation process is straightforward, following best practices like downloading from the official source and keeping the software updated is crucial for security and optimal performance. By mastering the basics and utilizing tips and tricks, you can maximize your productivity and create engaging online interactions. Take advantage of the power of seamless communication by obtaining the Zoom desktop client for your Windows 11 device and experience the benefits of a robust and user-friendly video conferencing platform. Don’t wait, download Zoom today and elevate your virtual meeting experience.
The enduring appeal of the bic cristal ultra fine ballpoint pen
Unlocking the secrets of haze gray model paint
Mastering form 4 science chapter 6 a comprehensive guide