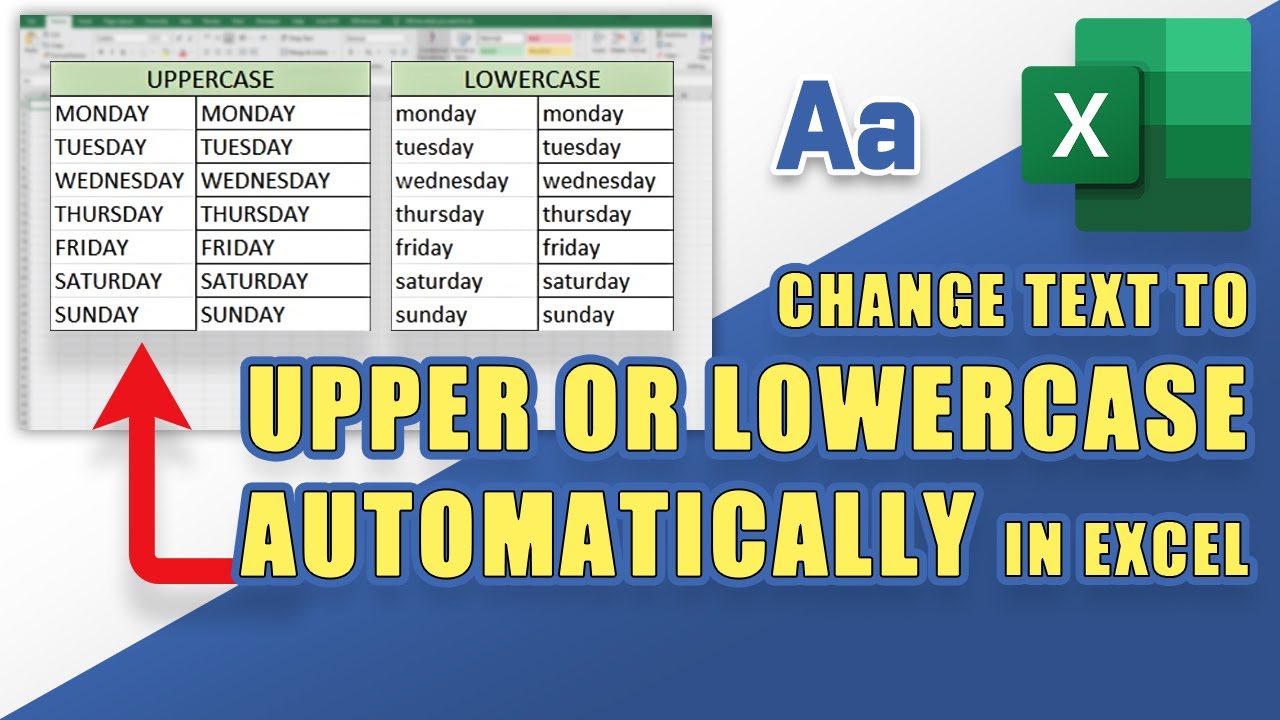Mastering Case in Excel: Uppercase, Lowercase, and Why it Matters
Ever felt like your Excel sheets could use a touch of refinement? It’s often the small details that make a big difference. While it might seem trivial, the way you use uppercase and lowercase letters within your spreadsheets can have a surprisingly significant impact on their clarity, professionalism, and even functionality.
Think about it – when was the last time you saw a well-structured database with haphazard capitalization? In this article, we’ll delve into the nuances of uppercase and lowercase letters in Excel, exploring why they matter and how you can leverage them to your advantage.
In the realm of data management and analysis, consistency is key. Applying consistent capitalization rules not only enhances the visual appeal of your spreadsheets but also makes them easier to read and understand. Imagine trying to sort a list of names where some begin with uppercase and others with lowercase – chaos!
However, the importance of uppercase and lowercase extends beyond mere aesthetics. It plays a crucial role in various Excel functions and formulas. Case-sensitive functions treat "APPLE" and "apple" as distinct entities, potentially leading to inaccurate calculations if not used carefully. This sensitivity is particularly relevant when working with text strings and performing comparisons.
Thankfully, Excel offers a range of tools and functions that give you complete control over the case of your data. Whether you need to convert entire cells to uppercase, change the first letter of each word to capitalize titles, or perform case-sensitive searches, Excel has you covered. Understanding these tools empowers you to manipulate and analyze your data with precision.
Advantages and Disadvantages of Consistent Case Usage
Using consistent capitalization in Excel offers numerous benefits, but it's essential to be aware of potential drawbacks as well. Here's a breakdown:
| Advantages | Disadvantages |
|---|---|
| Enhanced readability and professionalism | Can be time-consuming for large datasets |
| Improved data consistency and accuracy | May require using additional formulas or tools |
| Facilitates efficient sorting and filtering | Over-reliance on case sensitivity can lead to errors if data input is inconsistent |
While there are a few minor considerations, the advantages of maintaining consistent capitalization in Excel far outweigh the disadvantages, especially when striving for accuracy and efficiency in your spreadsheets.
Best Practices for Uppercase and Lowercase in Excel
Here are some best practices to effectively manage uppercase and lowercase letters in Excel:
- Establish a Case Convention: Decide on a consistent capitalization style for your data (e.g., all uppercase for headings, sentence case for data entries) and adhere to it throughout your workbook.
- Leverage Excel's Case Functions: Familiarize yourself with functions like UPPER(), LOWER(), and PROPER() to efficiently convert text case within your cells.
- Utilize Flash Fill for Pattern Recognition: If you have a column with inconsistent capitalization, Flash Fill can help you quickly establish a uniform style by recognizing patterns in your data.
- Validate Data Entry for Consistency: Implement data validation rules to prevent users from entering data with incorrect capitalization, ensuring data integrity from the outset.
- Exercise Caution with Case-Sensitive Functions: Be mindful of functions like EXACT() that are case-sensitive, and consider using alternative functions or adjusting your data accordingly.
Frequently Asked Questions
Here are some common queries related to uppercase and lowercase letters in Excel:
- Q: How can I change text to uppercase without retyping everything?
- Q: What's the easiest way to capitalize the first letter of each word in a cell?
- Q: My spreadsheet has a mix of uppercase and lowercase data. How can I make it consistent?
- Q: Are Excel formulas case-sensitive?
- Q: Can I prevent users from entering data with inconsistent capitalization?
- Q: What's the best way to find text regardless of its case?
- Q: Does using uppercase affect calculations?
- Q: Are there any shortcuts for changing text case?
- Shift + F3: Cycles between uppercase, lowercase, and proper case.
- Alt + H + E + U: Changes text to uppercase.
- Alt + H + E + L: Changes text to lowercase.
A: Use the UPPER() function. For instance, typing "=UPPER("hello")" will return "HELLO".
A: The PROPER() function is your friend! "=PROPER("john doe")" will output "John Doe".
A: You can use a combination of the UPPER(), LOWER(), and PROPER() functions, or utilize Excel's Flash Fill feature to speed up the process.
A: While formulas themselves aren't case-sensitive, some functions, like EXACT(), are. Always double-check the function's documentation.
A: Absolutely! Use data validation rules to define acceptable capitalization formats.
A: Combine the "Find" feature (Ctrl + F) with wildcard characters. For instance, searching for "appl*" will find "Apple", "apple", "APPLE", etc.
A: Generally, no. Calculations primarily work with numerical values. However, case sensitivity might come into play if you're performing comparisons on text strings.
A: Yes! Select the cells you want to modify and try these keyboard combinations:
While seemingly minor, the case of letters in your Excel spreadsheets can significantly impact their readability, functionality, and professionalism. By understanding the nuances of uppercase and lowercase letters, leveraging Excel's powerful tools, and adhering to best practices, you can unlock a new level of clarity, consistency, and efficiency in your data management and analysis tasks. So, the next time you open up Excel, remember that even small typographical details can make a world of difference.
Renew your us passport a simple guide
Unlocking the secrets como se hacen las gorditas
Unlock the secret language what do pink roses symbolize