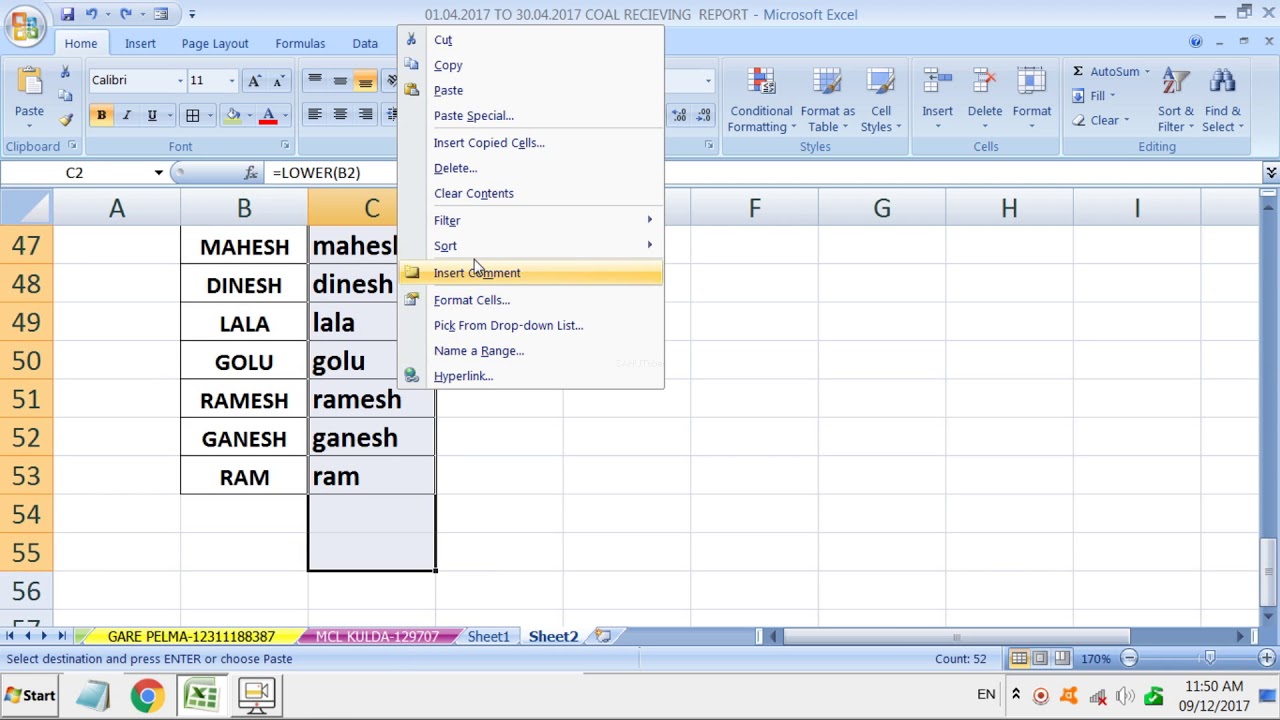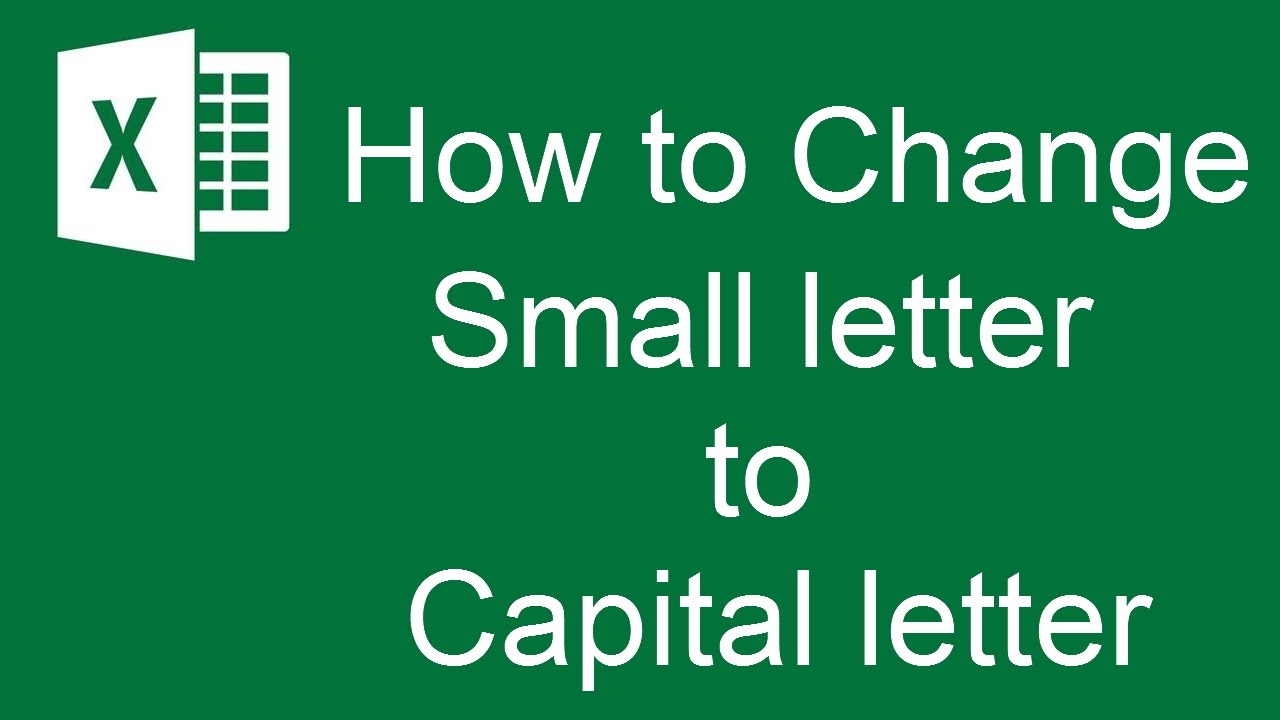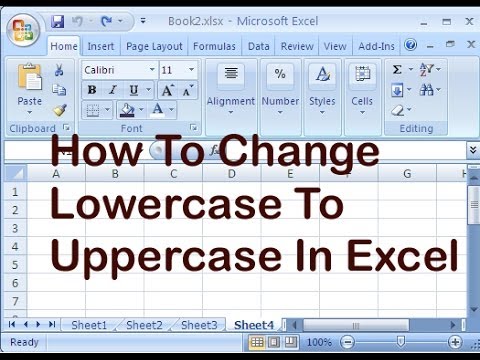Excel: Mastering Uppercase & Lowercase Conversions
Data in Excel often arrives in various formats, and sometimes, taming the case of text becomes crucial for consistency and analysis. Whether you're dealing with names, addresses, or any text-heavy dataset, knowing how to switch between uppercase and lowercase can be a real time-saver.
Imagine importing a list of names where everything is unexpectedly in uppercase – it can be jarring and difficult to read. Or perhaps you need to compare data where case sensitivity could skew your results. This is where mastering Excel's case conversion functions becomes invaluable.
Fortunately, Excel offers a set of straightforward functions to simplify these tasks. With just a few clicks or a simple formula, you can easily transform text to uppercase, lowercase, or even proper case (capitalizing the first letter of each word).
This ability to manipulate text case is not merely about aesthetics; it has practical implications for data cleaning, analysis, and even ensuring compatibility when exporting data to other applications. Inconsistent case usage can wreak havoc on sorting, filtering, and lookup functions, leading to inaccurate results and wasted time.
Let's dive into the world of Excel case conversion, exploring the functions at your disposal and how they can streamline your workflow. From simple clicks to powerful formulas, you'll be equipped to handle any case-related challenge Excel throws your way.
Advantages and Disadvantages of Converting Case in Excel
While converting case in Excel offers numerous benefits, it's essential to be mindful of potential drawbacks:
| Advantages | Disadvantages |
|---|---|
| Improves data consistency and readability | Can be time-consuming for large datasets if not automated |
| Enhances data accuracy for case-sensitive operations | May require extra steps to preserve desired capitalization in specific contexts |
| Facilitates data cleaning and standardization | Overreliance on case conversions might mask underlying data quality issues |
Best Practices for Converting Case in Excel
Follow these best practices to ensure effective and error-free case conversions:
- Understand Your Data: Before applying any conversion, analyze your data to identify the desired case format and potential inconsistencies.
- Use Formulas for Automation: Leverage Excel's functions (UPPER, LOWER, PROPER) for efficient and scalable case conversions, especially for large datasets.
- Preserve Original Data: Always work on a copy of your data or create a new column to retain the original text in case you need to revert changes.
- Test Your Formulas: Before applying any formula to your entire dataset, test it on a small sample to ensure it produces the expected results.
- Combine Functions for Complex Cases: Explore combining functions like UPPER, LOWER, LEFT, and RIGHT to handle specific capitalization scenarios beyond basic conversions.
Frequently Asked Questions
1. What's the easiest way to change text to lowercase in Excel?
You can simply use the LOWER function. For example, if the text "HELLO" is in cell A1, typing "=LOWER(A1)" in another cell will return "hello".
2. Can I convert text to proper case, capitalizing the first letter of each word?
Yes, Excel's PROPER function does exactly that. If cell A1 contains "excel tips and tricks," using "=PROPER(A1)" will return "Excel Tips And Tricks."
3. Are there shortcuts for these conversions?
Absolutely! You can use keyboard shortcuts:
- Select the cells you want to convert.
- Press F3 to open the "Insert Function" dialog box.
- Choose the desired function (UPPER, LOWER, PROPER) and follow the prompts.
4. My data has mixed case within cells. Can I still use these functions?
Yes, the functions work regardless of the existing case within the cells. They'll apply the desired conversion uniformly.
5. Can I convert case for a specific portion of text within a cell?
You can achieve this by combining the UPPER, LOWER, or PROPER functions with other text functions like LEFT, MID, and RIGHT to extract and convert specific parts of the text string.
6. Does case conversion affect formulas that reference those cells?
Generally, case conversion doesn't affect most formulas. However, some functions like EXACT are case-sensitive, so be mindful of those scenarios.
7. Can I convert case for an entire column at once?
While there's no single button, you can efficiently apply the conversion to an entire column by:
- Entering the formula in the first cell.
- Dragging the fill handle (the small square at the bottom right of the cell) down the column.
8. My data source changes frequently. How can I automate case conversion?
For dynamic updates, consider using VBA (Visual Basic for Applications) to create a macro that automatically converts the case whenever your data source changes.
Tips and Tricks
Here are a few handy tips:
- Remember that these functions change the appearance of the text but don't alter the underlying data. If you need to permanently change the case, copy the converted cells and use the "Paste Special" option to paste them as values.
- Explore using the "Flash Fill" feature in Excel. If your data follows a pattern (e.g., converting a list of names to lowercase), Flash Fill might automatically detect the pattern and convert the rest of the column for you.
Mastering the art of converting text between uppercase and lowercase in Excel is an essential skill for anyone working with data. Whether you're aiming for visual consistency, preparing data for analysis, or automating tasks, understanding and utilizing these simple yet powerful functions will undoubtedly boost your spreadsheet efficiency. Embrace the power of case conversion and unlock a new level of data manipulation prowess in Excel!
The global groove unpacking the phenomenon of savage love with bts
Stay mobile your guide to physical therapy and maintaining movement
Birthday cake lego set the icing on top of your lego collection