Conquer Outlook: Master Email Font Size Control
Tired of squinting at tiny fonts or overwhelmed by oversized text in your Outlook emails? You’re not alone! Controlling font size is a crucial element of effective email communication. This guide provides a deep dive into mastering font size in your Outlook emails, covering everything from basic adjustments to advanced techniques.
Whether you’re crafting a newsletter, sending a professional email, or simply communicating with friends and family, the readability of your message is paramount. Adjusting the font size can significantly impact how your message is received. Too small, and recipients might strain their eyes or simply ignore your email altogether. Too large, and it can appear unprofessional or even aggressive.
Adjusting text size in Outlook might seem straightforward, yet many users struggle to achieve the desired results. From understanding the difference between changing the default font and modifying individual message fonts to navigating the various formatting options, there's more to it than meets the eye. This article will empower you with the knowledge to manipulate font sizes effectively, making your emails clear, accessible, and impactful.
The ability to modify email font size has been a cornerstone of email clients for decades. As email evolved from plain text to rich text and HTML, the importance of font control grew. Accessibility became a key concern, driving the need for users to customize font sizes to suit their individual needs and preferences. Today, controlling font size is not just about aesthetics; it’s about effective communication and ensuring your message is accessible to everyone.
One of the main issues users encounter is the difference between changing the default font for new messages and altering the font size within a specific email. Another common challenge is understanding how font sizes are affected when replying to or forwarding emails. This guide will address these issues and more, providing clear, concise instructions and helpful examples.
Let's start with the basics. Changing the font size for a new email is simple: select the text you wish to modify and choose the desired font size from the formatting toolbar. You can also use keyboard shortcuts like Ctrl+Shift+> (increase font size) and Ctrl+Shift+< (decrease font size). For setting a default font size for all new messages, navigate to Outlook's options and find the "Stationery and Fonts" settings.
Benefits of adjusting font size:
1. Improved Readability: Choosing an appropriate font size ensures your message is easy to read and digest, reducing eye strain for your recipients.
2. Enhanced Accessibility: Larger font sizes benefit users with visual impairments, making your emails more inclusive.
3. Professionalism: Consistent and appropriate font sizing contributes to a professional and polished image.
Step-by-step guide to changing font size in a new email:
1. Open a new email message.
2. Type your text.
3. Select the text you want to resize.
4. Click the font size dropdown menu in the formatting toolbar.
5. Choose the desired font size.
Advantages and Disadvantages of Customizing Font Size
| Advantages | Disadvantages |
|---|---|
| Improved readability | Potential formatting inconsistencies when replying or forwarding |
| Enhanced accessibility | Can appear unprofessional if used excessively or inappropriately |
| Better visual impact | May not render correctly on all email clients |
FAQ:
1. How do I change the default font size for all new emails? Navigate to File > Options > Mail > Stationery and Fonts.
2. Can I change the font size in a received email? Generally, no. You can zoom in on the entire email, but you can't change the font size of the text itself.
3. What is a good default font size? 12pt is generally considered a good standard.
4. Does changing font size affect the size of images? No.
5. Can I use different font sizes within the same email? Yes.
6. How do I change the font size on my mobile device? This depends on your specific email app and device. Consult your app's help documentation.
7. What if my recipient's email client doesn't support my chosen font size? Most modern email clients will adjust the font to a similar size.
8. Can I change the font color? Yes, using the formatting toolbar.
Tips and Tricks: Use keyboard shortcuts (Ctrl+Shift+> and Ctrl+Shift+<) for quick font size adjustments. Be mindful of font consistency throughout your email.
Mastering font size control in Outlook is a crucial skill for effective email communication. From improving readability and accessibility to enhancing professionalism, adjusting text size plays a significant role in how your messages are perceived and understood. While seemingly simple, understanding the nuances of font size manipulation empowers you to craft emails that are both visually appealing and impactful. By implementing the tips and tricks outlined in this guide, you can ensure your emails are always clear, concise, and accessible to all recipients. Take control of your email communication, start by mastering your font size today!
The allure of cat skull tattoos with flowers a symbol of life death and rebirth
Navigating retirement in cluj casa de pensii cluj program cu publicul
The enduring allure why we love an actor with long grey hair and beard
:max_bytes(150000):strip_icc()/001_change-default-font-and-size-outlook-1173776-5c26a79ec9e77c0001a794fc.jpg)


/change-font-size-outlook-message-list-1173791-1-59625e469dd64c3db4680acc494413ba.png)
:max_bytes(150000):strip_icc()/change-font-size-outlook-message-list-1173791-2-83066e8b37864cd1a888a5b039bb31ca.png)


:max_bytes(150000):strip_icc()/mailformat-5c8c1b9446e0fb000187a2b1.jpg)
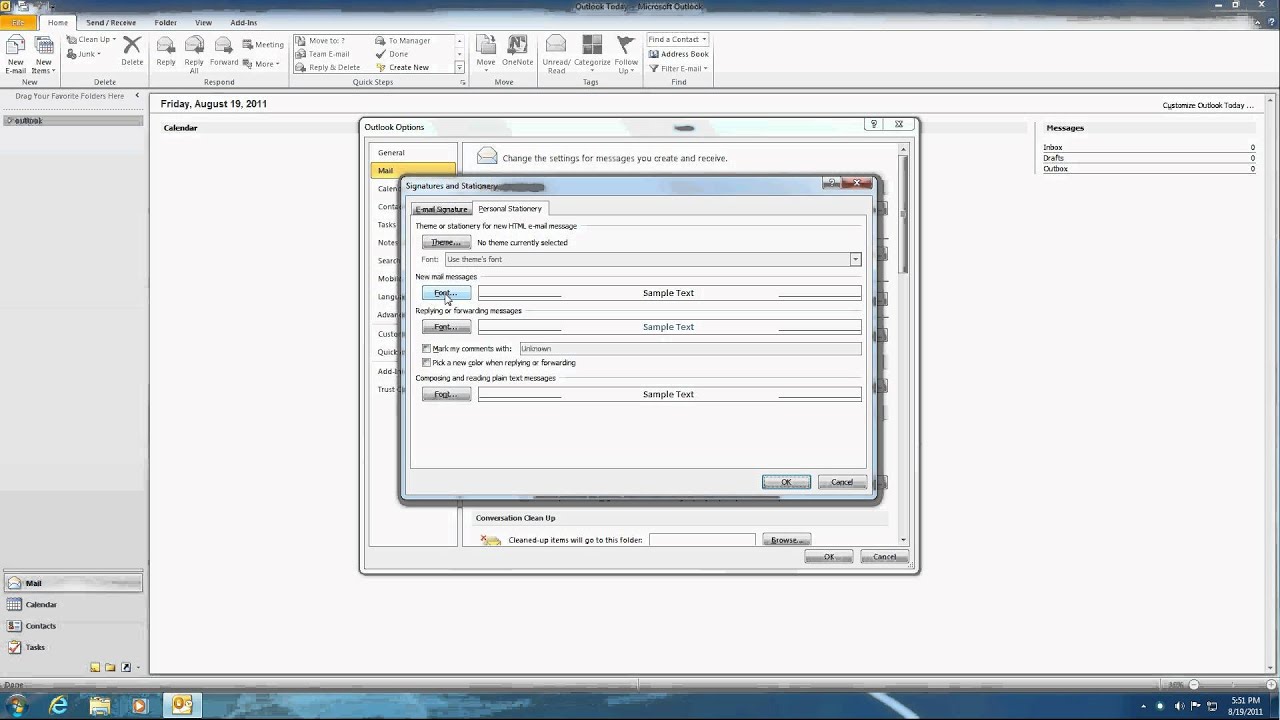
:max_bytes(150000):strip_icc()/2016_fonts-5c8c171cc9e77c0001eb1bf1.jpg)



/change-font-size-outlook-message-list-1173791-1-59625e469dd64c3db4680acc494413ba.png)