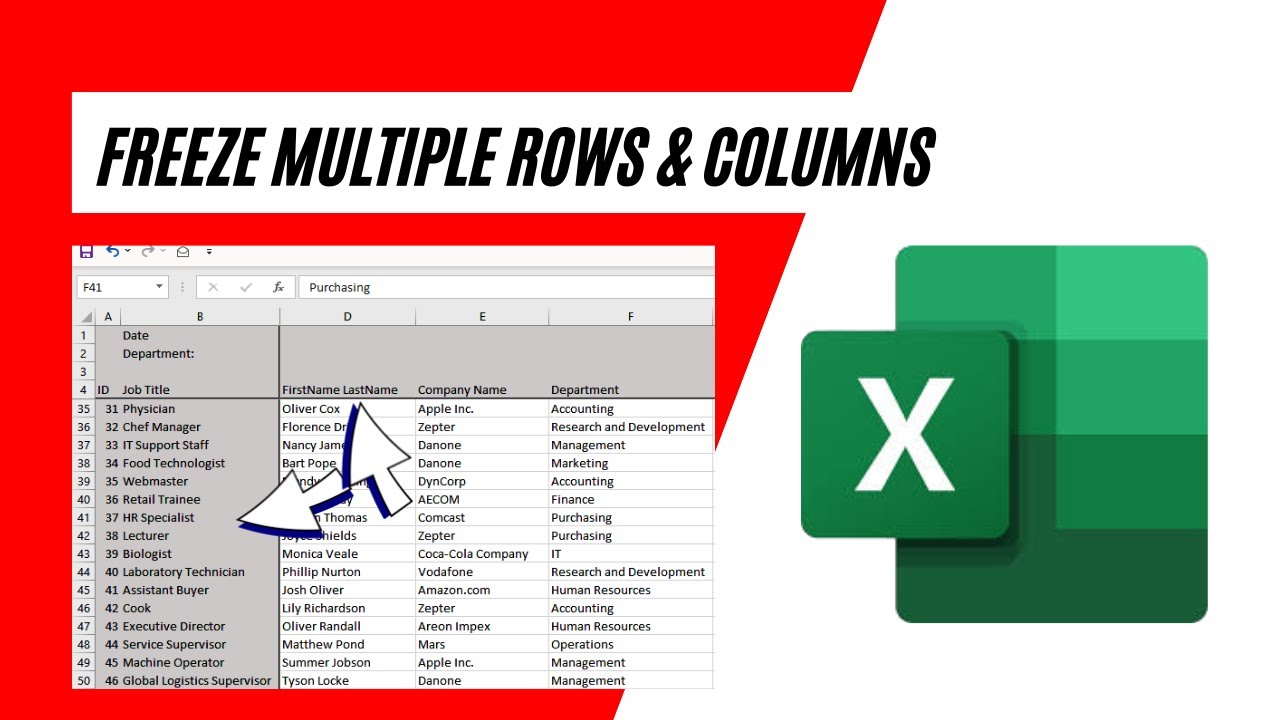Conquer Excel Clutter: Mastering Blank Row Removal
Ever opened a sprawling Excel spreadsheet and felt overwhelmed by the sheer number of empty rows scattered throughout? Blank rows, while sometimes unavoidable, can hinder analysis, complicate calculations, and make your data look unprofessional. This article serves as your comprehensive guide to conquering this common Excel annoyance, providing you with the knowledge and techniques to efficiently remove blank rows and streamline your spreadsheets.
Dealing with superfluous rows in Excel is a common task for anyone working with data. Whether you've imported data from an external source, or they've accumulated during data entry or manipulation, these empty rows can create visual clutter and make navigation difficult. Understanding the importance of a clean and organized spreadsheet is the first step towards mastering the art of blank row deletion.
The need to eliminate empty rows in Excel likely arose alongside the software's initial development. As spreadsheets grew in complexity, managing large datasets became increasingly challenging. Empty rows, often a byproduct of data imports or deletions, quickly became recognized as a source of inefficiency. Early Excel versions provided basic functionalities for row deletion, but the ability to efficiently target and remove multiple blank rows emerged with subsequent updates, reflecting the growing need for streamlined data management.
Effectively removing unwanted blank rows is crucial for several reasons. Firstly, it improves the visual presentation of your data, making it easier to understand and analyze. Secondly, it reduces file size, improving performance and loading times. And thirdly, it can prevent errors in calculations and data analysis by eliminating potential inconsistencies.
A blank row in Excel is simply a row where all cells are empty. It doesn't contain any data, formulas, or formatting. These empty rows can occur for various reasons, including importing data from other sources, deleting data without removing the entire row, or inadvertently inserting extra rows during data entry.
One of the most significant benefits of deleting multiple blank rows is improved data readability. A spreadsheet without unnecessary gaps is visually cleaner and easier to interpret. This is especially important when sharing spreadsheets with others or presenting data visually.
Another advantage is enhanced performance. Large spreadsheets with numerous empty rows can become sluggish and slow down calculations. Removing these rows reduces the file size and improves the overall responsiveness of the spreadsheet.
Finally, eliminating empty rows ensures data integrity. Blank rows can sometimes interfere with formulas and functions, leading to inaccurate results. By removing them, you mitigate the risk of errors and ensure the reliability of your calculations.
Steps to Delete Multiple Blank Rows:
1. Select the entire data range, including the blank rows.
2. Go to the "Find & Select" option in the "Home" tab.
3. Choose "Go To Special."
4. Select "Blanks" and click "OK."
5. Right-click on one of the selected blank rows.
6. Choose "Delete" and then "Entire Row."
Best Practices
1. Always save a copy of your spreadsheet before making significant changes.
2. Double-check your selection to avoid accidentally deleting rows with data.
3. Use keyboard shortcuts (Ctrl+;) to quickly select the entire column.
Advantages and Disadvantages of Deleting Multiple Blank Rows
| Advantages | Disadvantages |
|---|---|
| Improved readability | Risk of deleting data if not careful |
| Enhanced performance | Can be time-consuming in very large datasets |
| Increased data integrity |
Frequently Asked Questions
1. What are blank rows? Rows where all cells are empty.
2. Why should I delete blank rows? To improve readability, performance, and data integrity.
3. Is it safe to delete blank rows? Yes, as long as you select them correctly.
4. Can I undo deleting rows? Yes, use the undo function (Ctrl+Z).
5. What if I accidentally delete rows with data? Restore from a previous version if possible.
6. Are there other ways to delete blank rows? Yes, using VBA or filtering.
7. How can I prevent blank rows in the future? Be mindful of data entry and import processes.
8. What if my spreadsheet is very large? Consider using VBA for faster processing.
Tips and Tricks
Using the "Go To Special" feature is the most efficient way to delete multiple blank rows.
In conclusion, eliminating unnecessary blank rows is a vital step in maintaining clean, efficient, and reliable Excel spreadsheets. By mastering the techniques outlined in this article, you can significantly improve the readability of your data, boost spreadsheet performance, and minimize the risk of errors in your calculations. Taking the time to clean up your spreadsheets not only improves their presentation but also ensures the accuracy and integrity of your data, ultimately leading to more effective data analysis and decision-making. Start implementing these practices today and experience the difference a clean spreadsheet can make.
Unlocking festive cheer the magic of flores de noche buena
Jims fly company your fly tying material source
Navigating loss a guide to peterson mortuary in buffalo mn