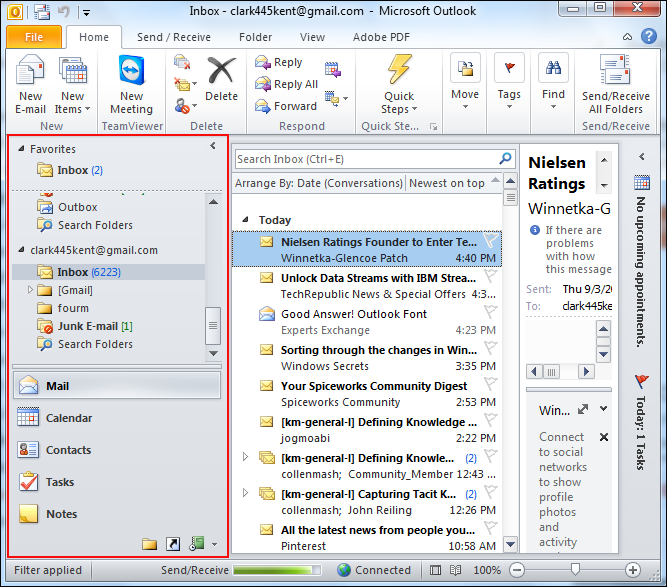Boost Outlook Productivity: Master Folder Pane Font Size
Is your Outlook folder pane a blur of tiny text? Do you find yourself squinting to decipher your inbox, sent items, or drafts? You're not alone. Many Outlook users struggle with the default small font size in the folder pane, especially on high-resolution screens. This seemingly minor issue can significantly impact productivity, causing eye strain and making navigation a frustrating chore. Thankfully, there's a solution. This guide will explore how to adjust the folder pane font size in Outlook, unlocking a more comfortable and efficient email experience.
Navigating the digital world often requires us to adapt to default settings that aren't always ideal. The Outlook folder pane, a crucial navigational hub, is a prime example. While functional, the default font size can feel cramped, especially for users with visual impairments or those working on larger displays. Enlarging the folder pane font size isn’t just about aesthetics; it’s about improving accessibility and streamlining workflow.
Unfortunately, Outlook doesn't offer a direct setting to change the folder pane font size. This lack of a dedicated option has led many users to believe it's impossible. However, there are workarounds that leverage system-wide display settings to achieve the desired result. While this indirect approach may seem inconvenient, it offers a degree of control that can significantly enhance the user experience.
The inability to directly modify Outlook folder font sizes has been a persistent issue across various Outlook versions. Many users have voiced their frustration with this limitation, highlighting the need for a more intuitive and accessible solution. While Microsoft hasn't implemented a dedicated setting yet, the workaround methods offer a practical, albeit less than ideal, solution.
Adjusting the display scaling settings in your operating system is the most effective way to enlarge the Outlook folder pane font. This approach affects all applications, but it offers a consistent visual experience across your system. While this method may not be exclusively for Outlook, it's the most reliable way to achieve the desired outcome.
Adjusting your display scaling offers several benefits. Firstly, it improves readability, reducing eye strain and making it easier to quickly identify folders. Secondly, it enhances navigation, allowing for faster and more efficient movement between email folders. Finally, it contributes to a more personalized and comfortable user experience.
Let's dive into the how-to. In Windows, navigate to your Display settings. Look for the "Scale and layout" section and adjust the scaling percentage. Experiment with different percentages until you find the optimal font size for your Outlook folder pane.
If you find the system-wide scaling change affects other applications negatively, consider using a magnifying glass tool. This allows for temporary magnification of specific areas on the screen, including the Outlook folder pane. This targeted approach provides flexibility and avoids altering other application displays.
Advantages and Disadvantages of Adjusting Display Scaling
| Advantages | Disadvantages |
|---|---|
| Improved readability | May affect other applications |
| Enhanced navigation | Requires system restart (sometimes) |
Best Practice: Start with smaller increments when adjusting the scaling percentage to avoid oversizing elements and disrupting the overall display.
FAQ 1: Does this affect other applications? Yes, adjusting display scaling affects all applications.
FAQ 2: Is there a way to change only the Outlook folder font? Not directly, but scaling offers a workaround.
FAQ 3: What if scaling affects other applications negatively? Consider using a magnifying glass tool.
FAQ 4: Does this method work on all Outlook versions? Generally, yes, although the specific steps in accessing display settings may vary slightly.
FAQ 5: Can I undo the changes? Yes, you can easily revert to the original scaling percentage.
FAQ 6: Will changing the font size affect email content? No, this method only impacts the folder pane display.
FAQ 7: Are there any accessibility tools for Outlook? Yes, Outlook offers various accessibility features, including high contrast themes.
FAQ 8: Where can I find more information on display settings? Consult your operating system's help documentation.
Enhancing the readability of your Outlook folder pane is a small change that can yield significant benefits. By adjusting your display scaling or using a magnifying glass tool, you can transform your email experience, making it more efficient, comfortable, and accessible. Take control of your Outlook interface and enjoy the benefits of a clearer, easier-to-navigate folder pane. This simple adjustment can dramatically improve your workflow, reduce eye strain, and ultimately, boost your overall productivity. Start experimenting with these techniques today and discover the difference a larger folder pane font can make.
Decoding the nada ya no quiero nada meme phenomenon
Deed deep dive unlocking travis county property secrets by address
Navigating social security in malaysia your guide to the perkeso borang pendaftaran id portal

:max_bytes(150000):strip_icc()/002_change-default-font-and-size-outlook-1173776-5c26a7bec9e77c00013ae295.jpg)







:max_bytes(150000):strip_icc()/2016_fonts-5c8c171cc9e77c0001eb1bf1.jpg)