Weg met die dropdown! Excel kolommen opschonen
Werken met Excel kan soms voelen als jongleren met data. Je probeert alles georganiseerd te houden, maar dan stuit je op die dropdown lijsten die je workflow verstoren. Ze lijken handig, maar wat als je ze wilt verwijderen? Dit artikel duikt diep in de wereld van dropdown verwijdering in Excel, zodat jij weer de controle hebt over je spreadsheets.
Dropdown lijsten, ook wel gegevensvalidatie genoemd, beperken de invoer in cellen tot een vooraf gedefinieerde lijst. Dit kan nuttig zijn voor consistentie, maar soms wil je gewoon vrijelijk typen. Misschien heb je de lijst geërfd van een collega, of is de data verouderd. Hoe dan ook, het verwijderen van deze dropdown lijsten is essentieel voor een soepele Excel-ervaring.
Het verwijderen van een dropdown lijst in Excel is gelukkig eenvoudiger dan het lijkt. Er zijn verschillende methodes, variërend van simpele klikken tot het gebruik van VBA-code voor complexere situaties. In dit artikel behandelen we de meest voorkomende methoden, zodat je altijd de juiste oplossing bij de hand hebt.
Het belang van het kunnen verwijderen van dropdown lijsten ligt in de flexibiliteit die het biedt. Stel je voor dat je een spreadsheet analyseert en je moet data invoeren die niet in de bestaande dropdown lijst staat. Het verwijderen van de lijst voorkomt frustratie en zorgt ervoor dat je efficiënt kunt werken.
Een veelvoorkomend probleem bij dropdown lijsten is dat ze per ongeluk worden toegepast. Misschien heb je per ongeluk op de verkeerde knop geklikt, of heb je een template gebruikt met ongewenste dropdown lijsten. Het kennen van de verwijderingsmethode is dan cruciaal om je spreadsheet te herstellen.
Voor- en nadelen van dropdown lijsten verwijderen
| Voordeel | Nadeel |
|---|---|
| Meer flexibiliteit bij data invoer | Verlies van data consistentie (mogelijk) |
| Eenvoudiger bewerken van cellen | Meer kans op typefouten |
Stap-voor-stap handleiding voor het verwijderen van een dropdown lijst:
1. Selecteer de cel(len) met de dropdown lijst.
2. Ga naar het tabblad "Data".
3. Klik op "Gegevensvalidatie".
4. In het venster "Gegevensvalidatie" klik je op "Alles wissen".
5. Klik op "OK".
Veelgestelde vragen:
1. Wat is een dropdown lijst in Excel? - Een dropdown lijst beperkt de invoer in een cel tot een vooraf gedefinieerde lijst.
2. Waarom zou ik een dropdown lijst verwijderen? - Voor meer flexibiliteit bij data invoer.
3. Hoe verwijder ik een dropdown lijst in een hele kolom? - Selecteer de hele kolom en volg de stappen hierboven.
4. Kan ik een dropdown lijst herstellen na verwijdering? - Niet direct, je moet de lijst opnieuw aanmaken.
5. Wat als de dropdown lijst niet verwijderd kan worden? - Controleer of het bestand niet beveiligd is.
6. Zijn er alternatieven voor dropdown lijsten? - Ja, bijvoorbeeld voorwaardelijke opmaak.
7. Kan ik VBA gebruiken om dropdown lijsten te verwijderen? - Ja, dit is handig voor complexe scenario's.
8. Wat zijn de beste praktijken voor het werken met dropdown lijsten? - Plan de lijsten goed en documenteer ze.
Tips en trucs: Gebruik de sneltoets Alt + D + L om snel naar het gegevensvalidatie venster te gaan. Test altijd de verwijdering van een dropdown lijst in een kopie van je spreadsheet.
Het verwijderen van dropdown lijsten in Excel is een essentiële vaardigheid voor iedereen die efficiënt met spreadsheets wil werken. Het biedt flexibiliteit, voorkomt frustratie en zorgt ervoor dat je de volledige controle hebt over je data. Of je nu een beginner bent of een ervaren Excel-gebruiker, het beheersen van deze techniek zal je workflow aanzienlijk verbeteren. Door de verschillende methoden te begrijpen en toe te passen, kun je jouw spreadsheets optimaliseren en je productiviteit verhogen. Dus neem de controle terug over je data en verwijder die ongewenste dropdown lijsten!
Geheimen van tpm 20 supplemental test ontrafeld jouw gids voor verbeterde computerbeveiliging
Teunesen zand en grint de complete gids
De betekenis van pentagon in het hindi geometrie en symboliek


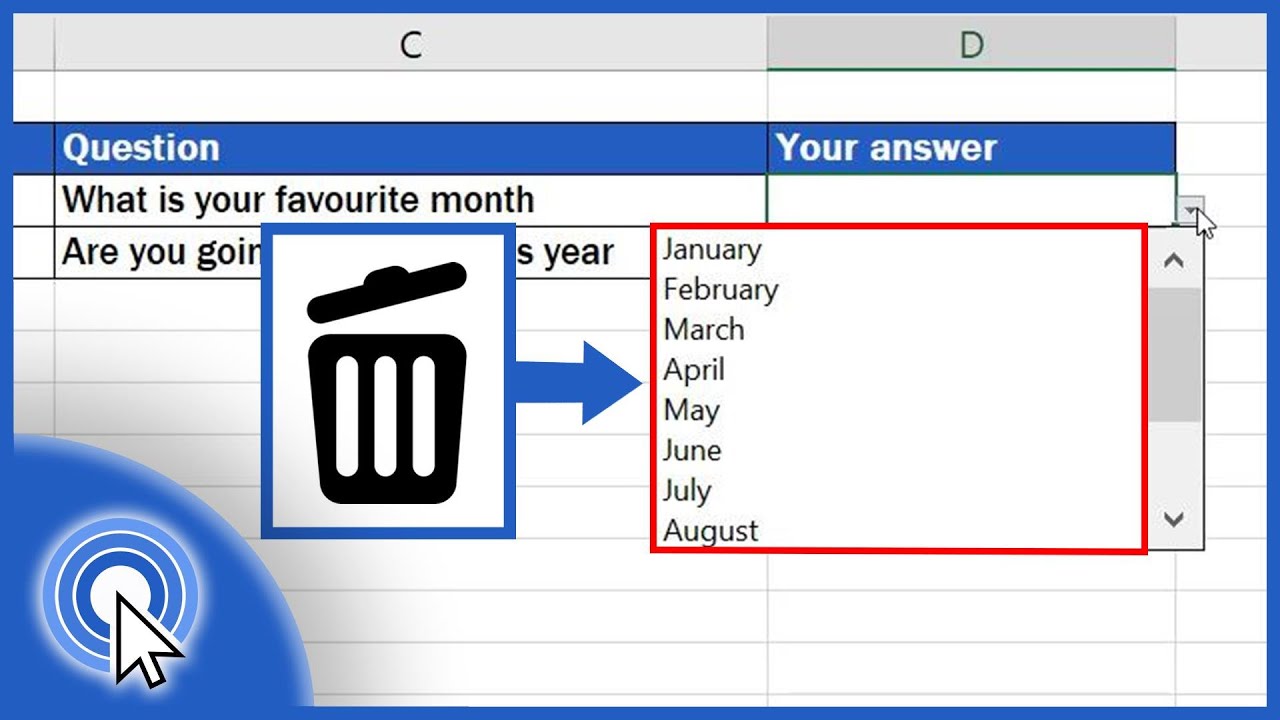




:max_bytes(150000):strip_icc()/create-drop-down-list-in-excel-R4-5c1a6935c9e77c00015cc442.jpg)






