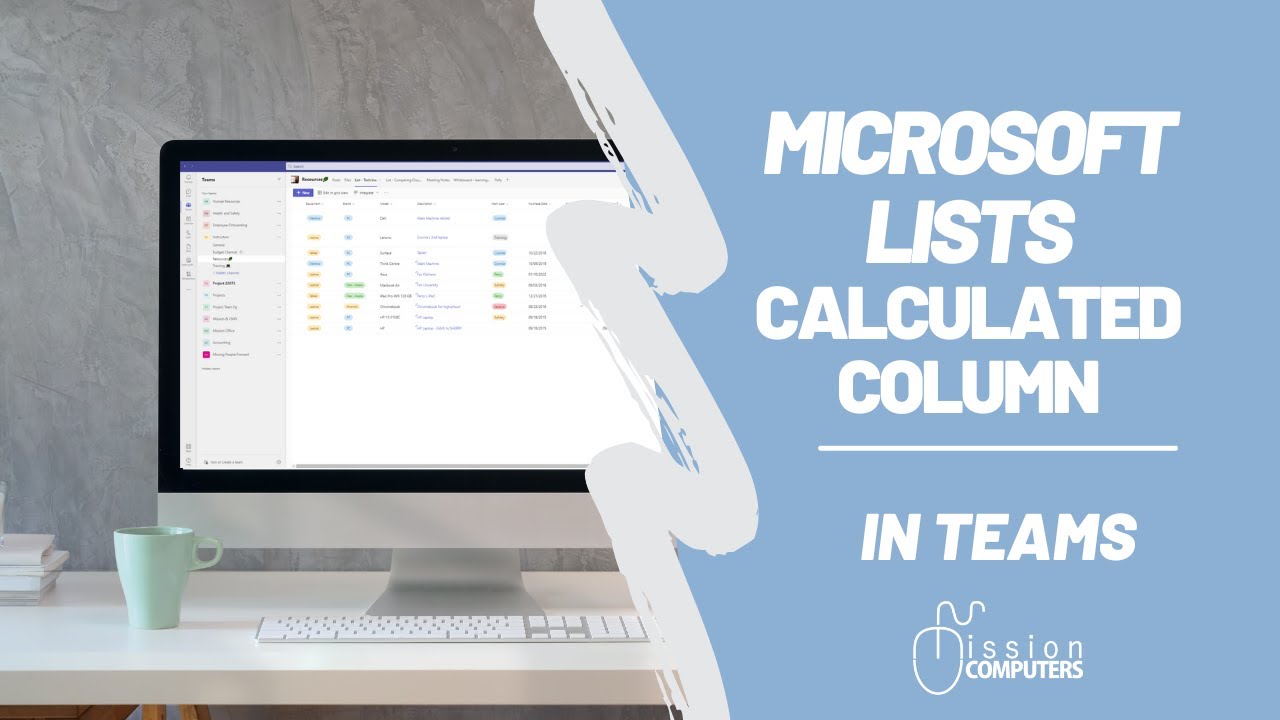Pivot Table Power Up Berekende Kolommen in Excel
Stel je voor: je hebt een gigantische dataset in Excel. Rijen vol getallen, data, en meer. Hoe krijg je daar nou chocola van? Draaitabellen zijn je redding! Maar wat als je nog een stapje verder wilt gaan? Dan komen berekende kolommen in de pivot table om de hoek kijken. Berekende velden geven je de power om je data te transformeren en inzichten te onthullen die anders verborgen zouden blijven.
Met een berekende kolom in een Excel draaitabel kun je nieuwe waarden creëren op basis van bestaande data. Denk aan het berekenen van percentages, marges, commissies, of het combineren van verschillende velden. Dit opent een wereld aan mogelijkheden voor data-analyse. In plaats van handmatig formules toe te passen op je ruwe data, kun je dynamische berekeningen direct in je draaitabel integreren. Zo krijg je direct inzicht in de informatie die voor jou relevant is.
Het toevoegen van een berekende kolom aan een draaitabel is een relatief eenvoudige, maar krachtige techniek. Het bespaart je niet alleen tijd en moeite, maar het maakt je analyses ook flexibeler en inzichtelijker. In deze gids duiken we diep in de wereld van berekende kolommen in Excel draaitabellen. We bekijken hoe je ze creëert, aanpast en gebruikt om het maximale uit je data te halen.
Excel, de onmisbare tool voor data-analyse, biedt een scala aan functies om data te verwerken en te visualiseren. Draaitabellen zijn een van de meest krachtige functies van Excel, waarmee je grote datasets kunt samenvatten en analyseren. Het toevoegen van een berekende kolom aan een draaitabel voegt een extra laag analyse toe, waardoor je nog dieper in je data kunt duiken. Je kunt bijvoorbeeld een kolom toevoegen die de winstmarge berekent op basis van omzet en kosten, of een kolom die de verkoopgroei per kwartaal laat zien.
De functionaliteit van berekende kolommen is al jarenlang onderdeel van Excel. Het is een essentiële tool voor data-analisten, business intelligence professionals, en iedereen die met grote datasets werkt. Het correct gebruiken van berekende kolommen kan je helpen om waardevolle inzichten uit je data te halen en betere beslissingen te nemen. Een veelvoorkomend probleem is het begrijpen van het verschil tussen berekende kolommen en berekende velden. Berekende velden werken met de samengevatte waarden in de draaitabel, terwijl berekende kolommen werken op rijniveau, zelfs vóór de samenvatting.
Om een berekende kolom toe te voegen aan een draaitabel, klik je met de rechtermuisknop op een cel in de draaitabel en selecteer je "Berekende kolom invoegen...". Vervolgens geef je de kolom een naam en voer je de formule in. Je kunt verwijzen naar andere kolommen in de draaitabel door hun namen te gebruiken in de formule.
Voor- en Nadelen van Berekende Kolommen
| Voordelen | Nadelen |
|---|---|
| Flexibiliteit in data-analyse | Kan complex worden bij complexe formules |
| Tijdbesparend | Werkt alleen binnen de draaitabel |
| Dynamische berekeningen | Vereist begrip van Excel formules |
Beste Praktijken:
1. Gebruik duidelijke kolomnamen.
2. Test je formules grondig.
3. Houd formules eenvoudig en overzichtelijk.
4. Documenteer je formules voor toekomstig gebruik.
5. Vermijd circulaire verwijzingen.
Voorbeelden:
1. Bereken de winstmarge: Winst / Omzet.
2. Bereken de commissie: Omzet * Commissiepercentage.
3. Bereken de verkoopgroei: (Huidige omzet - Vorige omzet) / Vorige omzet.
4. Combineer tekstvelden: Voornaam & " " & Achternaam.
5. Bereken de korting: Prijs * Kortingpercentage.
FAQ:
1. Wat is het verschil tussen een berekende kolom en een berekend veld? Een berekend veld werkt met samengevatte waarden, terwijl een berekende kolom op rijniveau werkt.
2. Hoe voeg ik een berekende kolom toe? Rechtermuisknop op een cel in de draaitabel en selecteer "Berekende kolom invoegen...".
3. Kan ik formules gebruiken in berekende kolommen? Ja, je kunt een breed scala aan Excel-formules gebruiken.
4. Kan ik verwijzen naar andere kolommen in mijn formules? Ja, gebruik de kolomnamen.
5. Wat als mijn formule een fout retourneert? Controleer de syntax en de gebruikte kolomnamen.
6. Kan ik de formule van een berekende kolom wijzigen? Ja, via de optie "Berekende kolom invoegen...".
7. Kan ik een berekende kolom verwijderen? Ja, selecteer de kolom en druk op delete.
8. Kan ik meerdere berekende kolommen toevoegen? Ja, je kunt zoveel berekende kolommen toevoegen als nodig.
Tips & Trucs: Gebruik de functie "AutoAanvullen" voor formules. Experimenteer met verschillende formules om de gewenste resultaten te bereiken.
Berekende kolommen in Excel draaitabellen zijn een essentiële tool voor iedereen die efficiënt met data wil werken. Het stelt je in staat om complexe berekeningen uit te voeren, waardevolle inzichten te verkrijgen en weloverwogen beslissingen te nemen. Door de tips en trucs in deze gids toe te passen, kun je de kracht van berekende kolommen optimaal benutten en je data-analyse naar een hoger niveau tillen. Het beheersen van deze techniek is een waardevolle aanwinst voor elke Excel-gebruiker, ongeacht je ervaringsniveau. Begin vandaag nog met experimenteren en ontdek de eindeloze mogelijkheden van berekende kolommen in Excel draaitabellen! Door te investeren in het leren van deze krachtige functie, vergroot je je data-analysevaardigheden en unlock je nieuwe manieren om inzichten uit je data te halen.
Prince albert piercing videos alles wat je moet weten
De magie van hallelujah in het duits een reis door klank en betekenis
De twee breinen youtube video ontrafeld