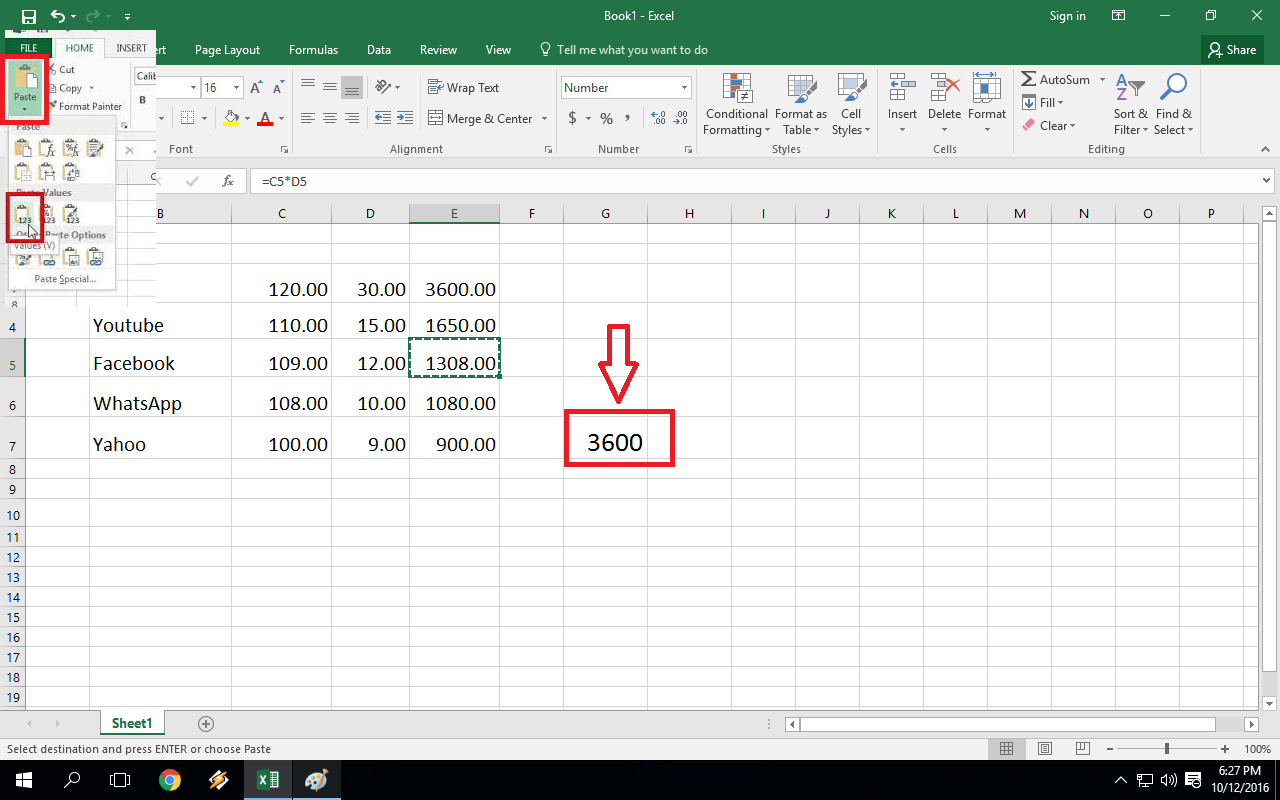Excel Sneltoetsen Formules Kopiëren Werkblad
Tijd is geld, zeker in de snelle wereld van data-analyse. Excel is een onmisbaar hulpmiddel, maar handmatig formules kopiëren kan een tijdrovende klus zijn. Gelukkig bestaan er sneltoetsen die dit proces aanzienlijk versnellen. In dit artikel duiken we in de wereld van Excel sneltoetsen voor het kopiëren van formules, van basis tot gevorderd.
Stel je voor: je hebt een complexe formule bedacht en je moet deze toepassen op honderden, misschien wel duizenden cellen. Het handmatig kopiëren en plakken zou een eeuwigheid duren. Met de juiste sneltoetsen kun je deze taak in enkele seconden voltooien.
Excel biedt een scala aan mogelijkheden om formules te kopiëren, van simpele sleepbewegingen tot geavanceerde sneltoetscombinaties. Welke methode het beste bij jou past, hangt af van de complexiteit van je spreadsheet en je persoonlijke voorkeur.
Het beheersen van deze sneltoetsen is niet alleen een tijdbesparende truc, het verhoogt ook je productiviteit en efficiëntie. Of je nu een doorgewinterde Excel-expert bent of een beginner, deze kennis is onmisbaar.
Laten we eens dieper ingaan op de verschillende methoden om formules te kopiëren met behulp van sneltoetsen. De meest gebruikte methode is ongetwijfeld de 'vulgreep'. Door de kleine zwarte vierkantje rechtsonder in de geselecteerde cel te slepen, kun je de formule snel kopiëren naar aangrenzende cellen. Maar er is meer!
De geschiedenis van sneltoetsen in Excel gaat terug tot de vroegste versies van het programma. Microsoft heeft altijd gestreefd naar het optimaliseren van de gebruikerservaring door middel van efficiënte tools en sneltoetsen. De ontwikkeling van deze sneltoetsen is een continu proces, waarbij nieuwe functies en verbeteringen worden toegevoegd met elke nieuwe versie van Excel.
De belangrijkste sneltoets om een formule te kopiëren over een rij is Ctrl + R (Cmd + R op een Mac). Selecteer de cel met de formule en druk op Ctrl + R om de formule naar rechts te kopiëren over de rij. Ctrl + D kopieert de formule naar beneden.
Voordelen van sneltoetsen:
1. Tijdsbesparing: Sneltoetsen elimineren de noodzaak om formules handmatig te kopiëren en plakken, wat aanzienlijke tijdswinst oplevert.
2. Verhoogde productiviteit: Door taken sneller uit te voeren, kun je meer werk verzetten in minder tijd.
3. Minder fouten: Handmatig kopiëren vergroot de kans op fouten. Sneltoetsen minimaliseren dit risico.
Voor- en Nadelen van Sneltoetsen
| Voordeel | Nadeel |
|---|---|
| Snel en efficiënt | Vereist het leren van de sneltoetsen |
| Vermindert fouten | Kan verwarrend zijn voor beginners |
Beste Praktijken:
1. Oefen regelmatig met sneltoetsen.
2. Gebruik de vulgreep voor eenvoudige kopieertaken.
3. Combineer sneltoetsen voor optimale efficiëntie.
4. Leer de sneltoetsen voor zowel Windows als Mac.
5. Raadpleeg online bronnen voor een complete lijst met sneltoetsen.
Veelgestelde vragen:
1. Wat is de sneltoets om een formule naar rechts te kopiëren? Antwoord: Ctrl + R (Cmd + R op Mac).
2. Hoe kopieer ik een formule naar beneden? Antwoord: Ctrl + D (Cmd + D op Mac).
3. Wat is de vulgreep? Antwoord: Het kleine zwarte vierkantje rechtsonder in een cel.
4. Kan ik sneltoetsen aanpassen? Antwoord: Ja, in de Excel-instellingen.
5. Zijn er sneltoetsen voor andere Excel-functies? Antwoord: Ja, talloze.
6. Waar vind ik een complete lijst met Excel sneltoetsen? Antwoord: Online of in de Excel-helpfunctie.
7. Werken sneltoetsen hetzelfde op Mac en Windows? Antwoord: Over het algemeen wel, maar sommige toetsen verschillen.
8. Hoe kan ik sneltoetsen sneller leren? Antwoord: Door regelmatig te oefenen en online tutorials te volgen.
Tips en Trucs:
Gebruik de F4-toets om celverwijzingen te fixeren tijdens het kopiëren van formules. Dit is handig bij het werken met absolute en relatieve verwijzingen.
Conclusie: Het beheersen van Excel sneltoetsen voor het kopiëren van formules is essentieel voor iedereen die efficiënt met spreadsheets wil werken. Of je nu een beginner of een expert bent, deze sneltoetsen besparen je tijd en verhogen je productiviteit. Door te oefenen en te experimenteren met verschillende methoden, kun je je workflow optimaliseren en je Excel-vaardigheden naar een hoger niveau tillen. Door de combinatie van de vulgreep, Ctrl + R, Ctrl + D en andere sneltoetsen, ben je in staat om complexe formules snel en accuraat toe te passen op grote datasets. Investeer tijd in het leren van deze sneltoetsen en pluk de vruchten van een efficiëntere en productievere werkervaring in Excel. Blijf leren en ontdek de vele andere mogelijkheden die Excel te bieden heeft om je data-analyse naar een hoger niveau te tillen. De investering in het leren van deze shortcuts betaalt zich direct terug in tijdsbesparing en efficiëntie. Dus begin vandaag nog met oefenen en ontdek de kracht van Excel sneltoetsen!
Het mysterie van de vouw cryptogram ontrafeld
Jouw droomwoning in roeselare en deelgemeenten vind je thuis
Roze koeken spel engels de ultieme gids