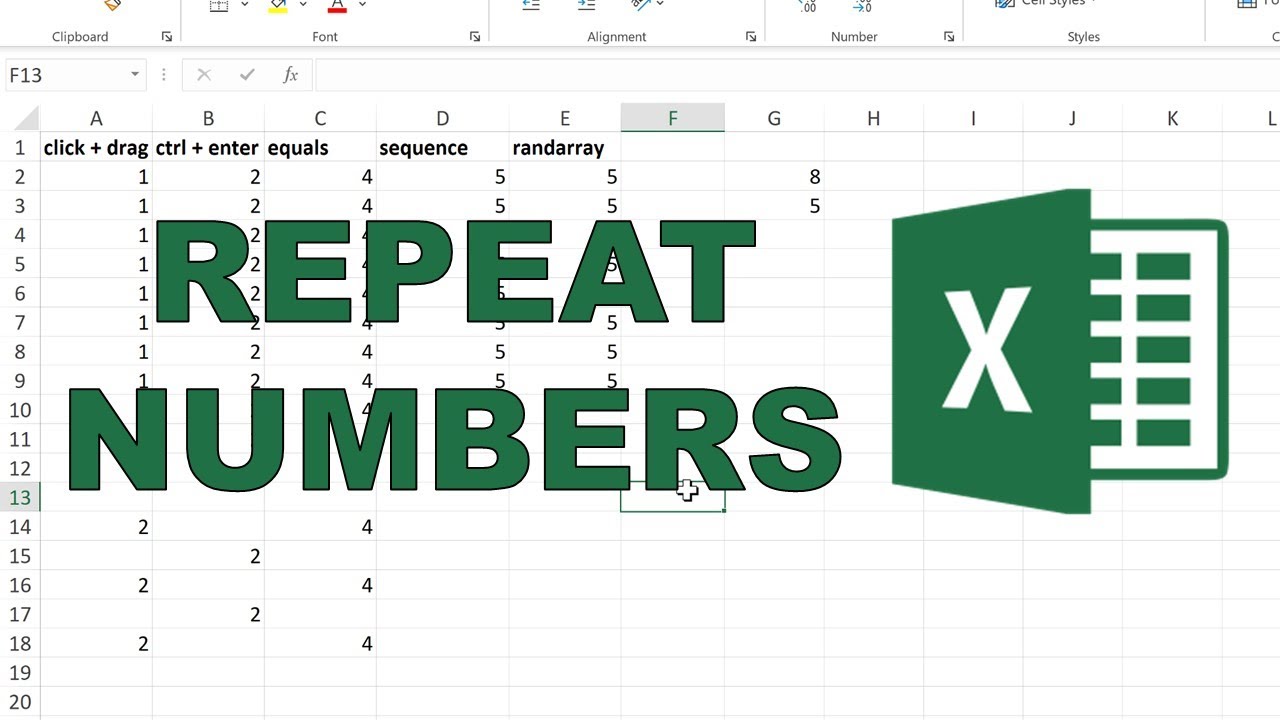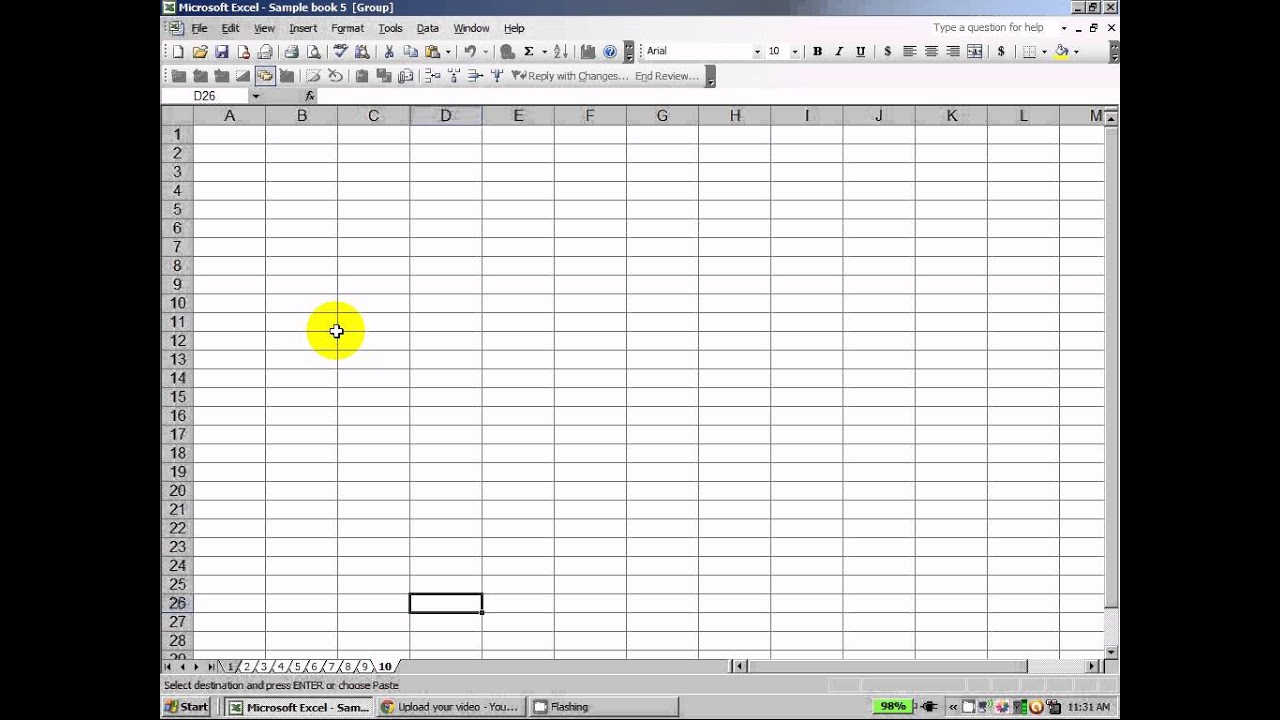Excel pagina meerdere keren kopiëren trucs en tips
Hoeveel tijd kost het jou om repetitieve taken in Excel uit te voeren? Stel je voor dat je een spreadsheet met complexe formules en opmaak hebt, en je moet deze pagina tientallen keren dupliceren. Klinkt tijdrovend, toch? Gelukkig zijn er verschillende manieren om een Excel pagina meerdere keren te kopiëren, variërend van simpele sneltoetsen tot geavanceerdere technieken. Dit artikel duikt in de wereld van Excel pagina duplicatie en biedt je de tools om je productiviteit te maximaliseren.
Het kopiëren van Excel pagina's is een essentiële vaardigheid voor iedereen die regelmatig met spreadsheets werkt. Of je nu rapporten genereert, data analyseert, of financiële modellen bouwt, de mogelijkheid om snel en accuraat pagina's te dupliceren is cruciaal. Denk bijvoorbeeld aan het maken van maandelijkse budgetten, waar de basisstructuur hetzelfde blijft, maar de data verandert. In plaats van elke maand opnieuw te beginnen, kun je eenvoudig de pagina kopiëren en de relevante gegevens aanpassen.
Excel biedt diverse methoden voor pagina duplicatie. Je kunt handmatig kopiëren en plakken, gebruik maken van de sleepfunctie met de Ctrl-toets, of werken met de "Verplaatsen of kopiëren" optie. Elke methode heeft zijn eigen voor- en nadelen, afhankelijk van je specifieke behoeften. Voor een enkele kopie is kopiëren en plakken vaak voldoende. Maar voor meerdere kopieën is de "Verplaatsen of kopiëren" functie aanzienlijk efficiënter.
De oorsprong van deze functionaliteit ligt in de behoefte aan efficiënt spreadsheetbeheer. Vanaf de vroegste versies bood Excel al manieren om data te dupliceren. Met elke nieuwe iteratie zijn deze functies verfijnd en uitgebreid, waardoor gebruikers steeds meer controle kregen over het duplicatieproces. De "Verplaatsen of kopiëren" functie is bijvoorbeeld een krachtige tool geworden die het mogelijk maakt om pagina's te dupliceren binnen hetzelfde werkboek of naar een geheel nieuw werkboek.
Een belangrijk probleem bij het kopiëren van pagina's is het behoud van formules en celverwijzingen. Excel biedt opties om absolute en relatieve verwijzingen te gebruiken, waardoor je kunt bepalen hoe formules zich gedragen bij het kopiëren. Dit is essentieel voor het voorkomen van fouten en het garanderen van de integriteit van je data. Het begrijpen van celverwijzingen is daarom cruciaal voor het succesvol dupliceren van Excel pagina's.
Een stap-voor-stap handleiding voor het kopiëren met "Verplaatsen of kopiëren": 1. Rechtsklik op het tabblad van de pagina die je wilt kopiëren. 2. Selecteer "Verplaatsen of kopiëren". 3. Kies de bestemming en het aantal kopieën. 4. Klik op "OK".
Voor- en Nadelen van Excel Pagina Duplicatie
| Voordelen | Nadelen |
|---|---|
| Tijdsbesparing | Mogelijke fouten met celverwijzingen |
| Efficiënt spreadsheetbeheer | Grotere bestandsgrootte bij veel kopieën |
| Consistentie in opmaak en formules |
Beste Praktijken: 1. Controleer celverwijzingen. 2. Gebruik de "Verplaatsen of kopiëren" functie voor meerdere kopieën. 3. Geef kopieën duidelijke namen. 4. Bewaar regelmatig je werk. 5. Test de kopieën op fouten.
Veelgestelde Vragen:
1. Hoe kopieer ik een pagina naar een nieuw werkboek? Antwoord: Gebruik de "Verplaatsen of kopiëren" functie en selecteer het nieuwe werkboek als bestemming.
2. Wat is het verschil tussen absolute en relatieve celverwijzingen? Antwoord: Absolute verwijzingen veranderen niet bij kopiëren, relatieve wel.
3. Kan ik meerdere pagina's tegelijk kopiëren? Antwoord: Ja, door meerdere tabbladen te selecteren.
4. Hoe voorkom ik fouten met formules bij kopiëren? Antwoord: Controleer de celverwijzingen en gebruik absolute verwijzingen waar nodig.
5. Wat is de snelste manier om een pagina te dupliceren? Antwoord: De sleepfunctie met de Ctrl-toets.
6. Hoe kan ik de naam van een gekopieerde pagina wijzigen? Antwoord: Dubbelklik op het tabblad.
7. Kan ik macro's gebruiken om pagina's te kopiëren? Antwoord: Ja, VBA biedt mogelijkheden voor geautomatiseerde duplicatie.
8. Wat doe ik als mijn Excel bestand te groot wordt na het kopiëren? Antwoord: Verwijder onnodige data of overweeg het gebruik van externe dataverwijzingen.
Tips & Tricks: Gebruik de naamgeving consistent voor gekopieerde pagina's. Maak gebruik van sjablonen voor terugkerende taken.
Het efficiënt kopiëren van Excel pagina's is een onmisbare vaardigheid voor iedereen die met spreadsheets werkt. Door de verschillende methoden en beste praktijken te beheersen, kun je aanzienlijk tijd besparen en fouten minimaliseren. Of je nu een eenvoudige kopie nodig hebt of complexe duplicatietaken uitvoert, Excel biedt de tools om je productiviteit te verhogen. Investeer tijd in het leren van deze technieken en profiteer van de voordelen van gestroomlijnde spreadsheetbewerking. Door de juiste technieken te gebruiken, zoals de "Verplaatsen of kopiëren" functie en het begrijpen van celverwijzingen, kun je zorgen voor accurate en consistente data in je spreadsheets. Begin vandaag nog met het optimaliseren van je Excel workflow en ervaar de kracht van efficiënte pagina duplicatie.
Maat 40 gelijk aan ontdekken uw perfecte pasvorm
Hoe lang overleeft een kat zonder eten en water
Verlof afgewezen jouw rechten en mogelijkheden