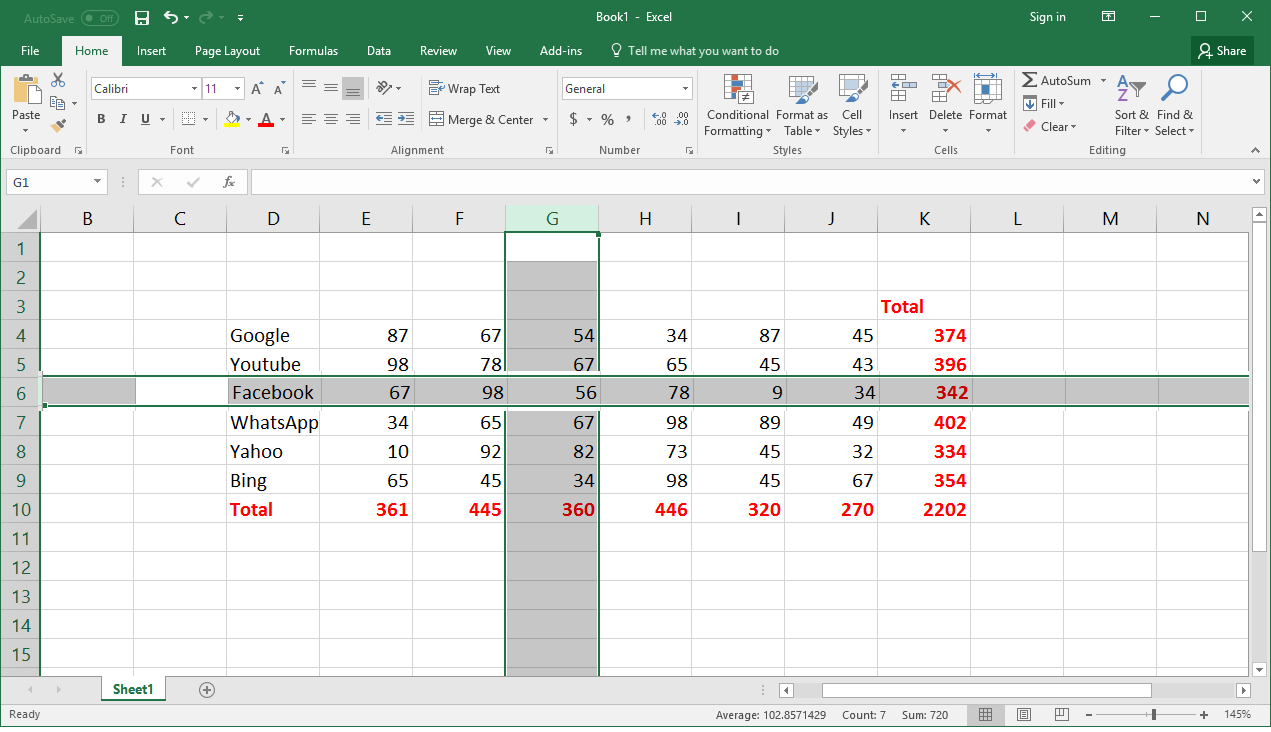Excel Formules Kopiëren naar Hele Kolom Snel en Efficiënt
Stel je voor: je hebt een enorme Excel-sheet met honderden, misschien wel duizenden rijen. Je moet een formule toepassen op elke rij in een specifieke kolom. Het handmatig kopiëren en plakken van de formule in elke cel zou een eeuwigheid duren, toch? Gelukkig biedt Excel verschillende manieren om formules snel en efficiënt naar een hele kolom te kopiëren. In dit artikel duiken we diep in de wereld van Excel-formules en ontdekken we hoe je deze tijdrovende taak kunt automatiseren.
Het kopiëren van formules is een essentiële vaardigheid voor iedereen die met Excel werkt. Of je nu een student, professional of gewoon iemand bent die thuis met spreadsheets werkt, het beheersen van deze techniek zal je workflow aanzienlijk verbeteren. Het bespaart niet alleen tijd, maar minimaliseert ook de kans op fouten die kunnen optreden bij handmatig kopiëren.
Van financiële analyses tot data-entry, Excel is een onmisbaar hulpmiddel. De kracht van Excel ligt in de mogelijkheid om complexe berekeningen uit te voeren met behulp van formules. En de mogelijkheid om deze formules snel toe te passen op grote datasets is cruciaal voor efficiënte data-analyse.
Het kopiëren van formules naar een hele kolom is al sinds de vroege versies van Excel mogelijk. De functionaliteit is in de loop der jaren geëvolueerd en verbeterd, waardoor het steeds eenvoudiger en intuïtiever is geworden. Maar ondanks deze verbeteringen, worstelen veel gebruikers nog steeds met de nuances van het kopiëren van formules, vooral wanneer relatieve en absolute celverwijzingen in het spel komen.
Een veelvoorkomend probleem bij het kopiëren van formules is het incorrect gebruik van relatieve celverwijzingen. Wanneer een formule wordt gekopieerd, worden relatieve verwijzingen automatisch aangepast. Dit kan leiden tot onjuiste resultaten als de formule afhankelijk is van specifieke cellen die niet mogen veranderen. Het begrijpen van het verschil tussen relatieve en absolute verwijzingen is daarom cruciaal voor het succesvol kopiëren van formules.
De snelste manier om een formule naar een hele kolom te kopiëren is door de vulgreep te gebruiken. Selecteer de cel met de formule, beweeg je muis over het kleine vierkantje in de rechteronderhoek van de cel (de vulgreep), en dubbelklik. De formule wordt automatisch gekopieerd naar alle cellen in de kolom tot de laatste rij met data.
Een andere methode is om de cel met de formule te selecteren, Ctrl + Shift + Pijl-omlaag te drukken om de hele kolom te selecteren, en vervolgens Ctrl + D te drukken om de formule naar beneden te kopiëren. Je kunt ook Ctrl + R gebruiken om de formule naar rechts te kopiëren.
Voordelen van het kopiëren van formules naar een hele kolom: 1. Tijdsbesparing. 2. Minimaliseert fouten. 3. Verhoogt de efficiëntie.
Voor- en nadelen van kopiëren naar hele kolom
| Voordeel | Nadeel |
|---|---|
| Snel en efficiënt | Kan leiden tot onjuiste resultaten bij verkeerd gebruik van celverwijzingen |
Beste praktijken: 1. Gebruik absolute celverwijzingen waar nodig. 2. Controleer altijd de resultaten na het kopiëren. 3. Gebruik de vulgreep voor snelle kopieeracties. 4. Gebruik sneltoetsen voor efficiëntie. 5. Begrijp het verschil tussen relatieve en absolute celverwijzingen.
Concrete voorbeelden: 1. Somformule kopiëren. 2. Gemiddelde formule kopiëren. 3. Aftrekformule kopiëren. 4. Vermenigvuldigingsformule kopiëren. 5. Delingsformule kopiëren.
Uitdagingen en oplossingen: 1. Onjuiste celverwijzingen - Gebruik absolute verwijzingen. 2. Lege cellen - Gebruik de functie ALS.LEEG. 3. Fouten in de formule - Controleer de formule syntax. 4. Grote datasets - Gebruik de vulgreep of sneltoetsen. 5. Cirkelverwijzingen - Verbreek de cirkelverwijzing.
FAQ: 1. Hoe kopieer ik een formule naar een hele kolom? Antwoord: Gebruik de vulgreep of sneltoetsen. 2. Wat is het verschil tussen relatieve en absolute celverwijzingen? Antwoord: Relatieve verwijzingen veranderen bij kopiëren, absolute verwijzingen niet. 3. Hoe voorkom ik fouten bij het kopiëren van formules? Antwoord: Controleer de resultaten en gebruik absolute verwijzingen waar nodig. 4. Wat is de vulgreep? Antwoord: Het kleine vierkantje in de rechteronderhoek van een cel. 5. Hoe gebruik ik sneltoetsen om formules te kopiëren? Antwoord: Ctrl + D voor naar beneden, Ctrl + R voor naar rechts. 6. Hoe om te gaan met lege cellen bij het kopiëren van formules? Antwoord: Gebruik de functie ALS.LEEG. 7. Wat zijn cirkelverwijzingen en hoe los ik ze op? Antwoord: Een cirkelverwijzing ontstaat wanneer een formule naar zichzelf verwijst. Verbreek de cirkel door de formule aan te passen. 8. Waar kan ik meer informatie vinden over Excel formules? Antwoord: Microsoft support website.
Tips en trucs: Gebruik de functie NAAR.BENEDEN om formules automatisch naar nieuwe rijen te kopiëren wanneer je data toevoegt.
Het kopiëren van formules naar een hele kolom in Excel is een essentiële vaardigheid die je workflow aanzienlijk kan verbeteren. Door de verschillende methoden te begrijpen, zoals het gebruik van de vulgreep, sneltoetsen en het correct toepassen van relatieve en absolute celverwijzingen, kun je tijd besparen, fouten minimaliseren en de efficiëntie maximaliseren. Het beheersen van deze techniek is cruciaal voor iedereen die met Excel werkt, van beginners tot gevorderden. Oefen met de verschillende methoden en ontdek welke het beste bij jouw behoeften past. Door deze technieken toe te passen, wordt data-analyse in Excel een fluitje van een cent. Vergeet niet de online resources van Microsoft te raadplegen voor meer gedetailleerde informatie en tutorials over Excel-formules.
Ziggo tv verbinden met internet jouw gids
De europese unie een continent verenigd
Geen betalingstermijn op factuur risicos en alternatieven