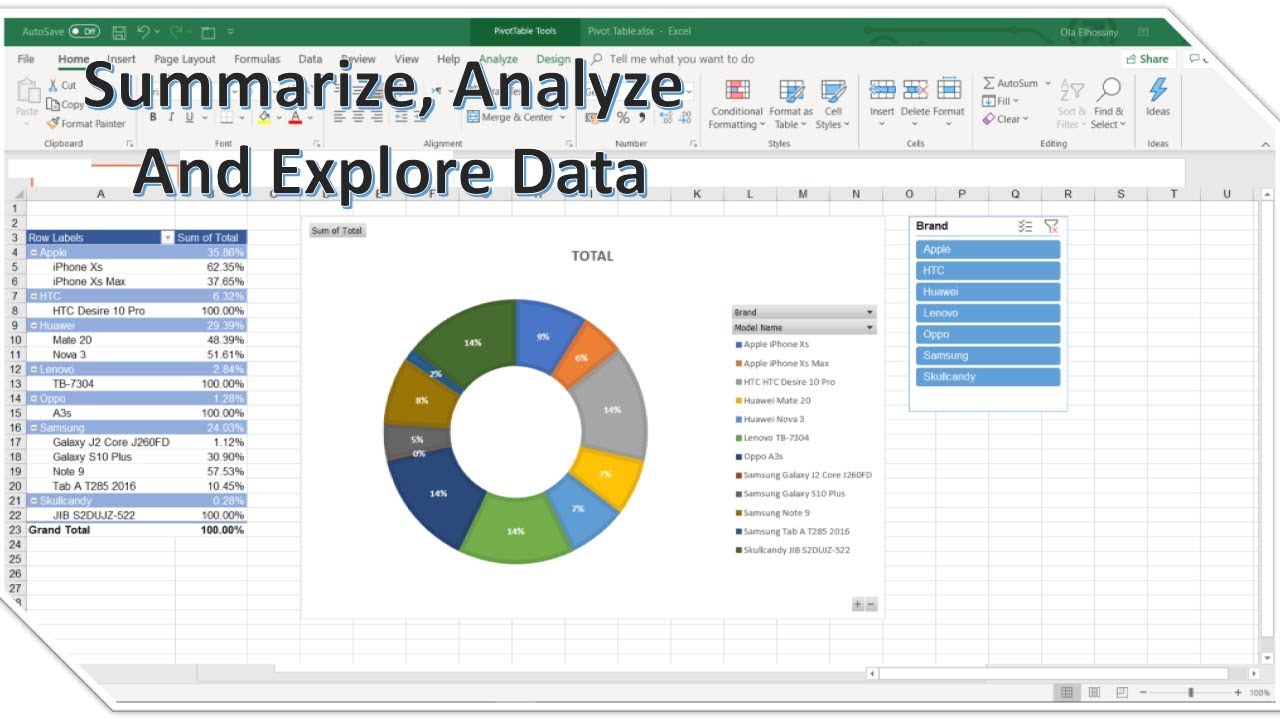Excel Draaitabellen Zonder Samenvatten Gegevens
Ooit gefrustreerd geweest omdat je Excel draaitabel je gegevens samenvat terwijl je juist de individuele waarden wilt zien? Je bent niet alleen! Draaitabellen zijn krachtig, maar soms wil je gewoon een overzichtelijke lijst zonder sommen, gemiddelden of tellingen. Gelukkig is er een oplossing! In dit artikel ontdek je hoe je de kracht van Excel draaitabellen benut zonder je gegevens te laten samenvatten.
Excel draaitabellen staan bekend om hun vermogen om grote datasets te analyseren en samenvatten. Maar wat als je de onderliggende details wilt bekijken zonder aggregatie? Stel je voor dat je een lijst met klanttransacties hebt en je wilt een draaitabel maken die de individuele transacties per klant laat zien, zonder deze op te tellen. Dit is waar het 'niet samenvatten' van waarden in een draaitabel van pas komt.
Het niet samenvatten van waarden in een Excel draaitabel opent deuren naar gedetailleerde analyse en rapportage. Je kunt patronen ontdekken die anders verborgen zouden blijven in samengevatte gegevens. Denk bijvoorbeeld aan het analyseren van verkoopgegevens per product en per regio. In plaats van alleen de totale verkoop te zien, kun je elke individuele transactie bekijken en zo dieper inzicht krijgen in klantgedrag.
De mogelijkheid om individuele gegevens te tonen in een draaitabel biedt flexibiliteit en controle over data-analyse. Door de granulariteit te behouden, kunnen gebruikers nauwkeurigere inzichten verkrijgen en weloverwogen beslissingen nemen. Dit is met name waardevol bij het opsporen van afwijkingen, het identificeren van trends en het uitvoeren van gedetailleerde analyses.
Het vermijden van samenvatting in Excel draaitabellen is een essentiële vaardigheid voor iedereen die met grote datasets werkt. In dit artikel zullen we stapsgewijs uitleggen hoe je dit kunt bereiken en welke voordelen het biedt. We behandelen verschillende scenario's en voorbeelden om je te helpen deze techniek effectief toe te passen in je eigen analyses.
Een veelvoorkomend probleem bij het werken met Excel draaitabellen is de automatische samenvatting van waarden. Standaard telt, sommeert of middelt een draaitabel de waarden. Maar soms wil je gewoon een lijst met individuele items. Dit is waar de "niet samenvatten" functionaliteit van pas komt.
Om dit te bereiken, sleep je het veld dat je niet wilt samenvatten naar het gebied "Rijen" (of "Kolommen") van de draaitabel. Vervolgens sleep je hetzelfde veld naar het gebied "Waarden". Excel zal standaard de waarden samenvatten. Klik met de rechtermuisknop op een waarde in de draaitabel, kies "Waardeveldinstellingen" en selecteer "Geen berekening". Nu toont de draaitabel de individuele waarden.
Voordelen van niet samenvatten:
1. Gedetailleerde weergave: zie elke individuele record.
2. Patronen ontdekken: identificeer trends die in samenvattingen verborgen blijven.
3. Nauwkeurige analyse: werk met precieze gegevens in plaats van aggregaten.
Stap-voor-stap handleiding:
1. Maak een draaitabel.
2. Sleep het veld naar "Rijen".
3. Sleep hetzelfde veld naar "Waarden".
4. Klik rechts op een waarde, kies "Waardeveldinstellingen".
5. Selecteer "Geen berekening".
Veelgestelde vragen:
1. Waarom vat mijn draaitabel nog steeds samen? Controleer de waardeveldinstellingen.
2. Kan ik meerdere velden niet samenvatten? Ja, herhaal de stappen voor elk veld.
3. Wat zijn alternatieven voor draaitabellen? Power Query, formules.
4. Hoe filter ik niet-samengevatte gegevens? Gebruik slicers of filters in de draaitabel.
5. Kan ik niet-samengevatte gegevens exporteren? Ja, kopieer en plak of exporteer de draaitabel.
6. Hoe kan ik lege cellen verbergen in een niet-samengevatte draaitabel? Gebruik filters om lege waarden uit te sluiten.
7. Hoe kan ik de volgorde van de items in een niet-samengevatte draaitabel aanpassen? Sorteer de gegevens in de brontabel of gebruik de sorteeropties in de draaitabel.
8. Hoe kan ik de opmaak van de niet-samengevatte waarden wijzigen? Gebruik de opmaakopties in Excel om de weergave van de waarden aan te passen.
Tips en trucs:
Gebruik slicers om snel te filteren.
Experimenteer met verschillende veldcombinaties.
Het niet samenvatten van waarden in Excel draaitabellen biedt een krachtige manier om gedetailleerde analyses uit te voeren en waardevolle inzichten te verkrijgen. Door de individuele gegevens te behouden, kunnen gebruikers patronen ontdekken die anders verborgen zouden blijven in samengevatte gegevens. De flexibiliteit en controle die deze techniek biedt, maken het een essentiële vaardigheid voor iedereen die met grote datasets werkt. Dus, de volgende keer dat je met een draaitabel werkt, onthoud dan de mogelijkheid om de samenvatting uit te schakelen en duik dieper in je data. Door de stappen in dit artikel te volgen, kun je de volledige potentie van Excel draaitabellen ontsluiten en weloverwogen beslissingen nemen op basis van nauwkeurige en gedetailleerde informatie. Begin vandaag nog met experimenteren en ontdek de verborgen schatten in je datasets! De mogelijkheid om gegevens op dit niveau te analyseren kan leiden tot betere besluitvorming en strategische planning. Het is een waardevolle tool voor iedereen die met data werkt, van marketeers tot financiële analisten.
De magie van woorden met het voorvoegsel semi ontdek de subtiele betekenis
Krentenbaard bij kinderen alles wat je moet weten
Npo start kijken gids