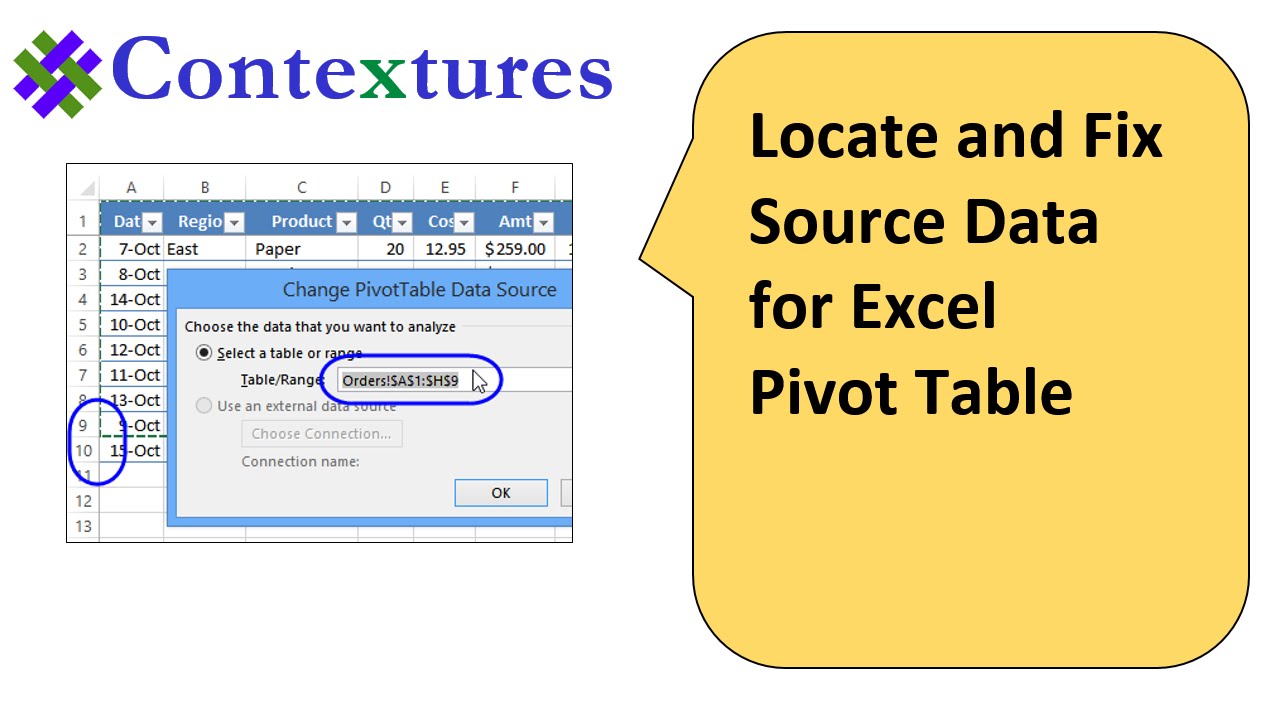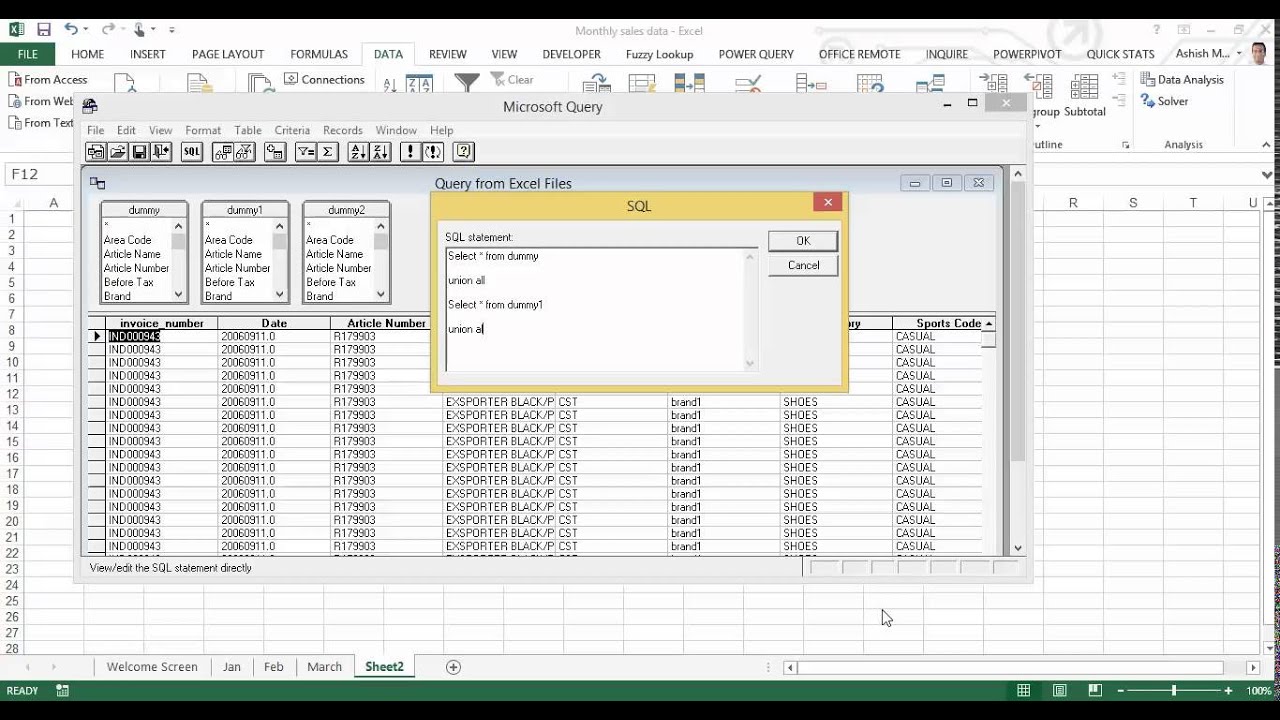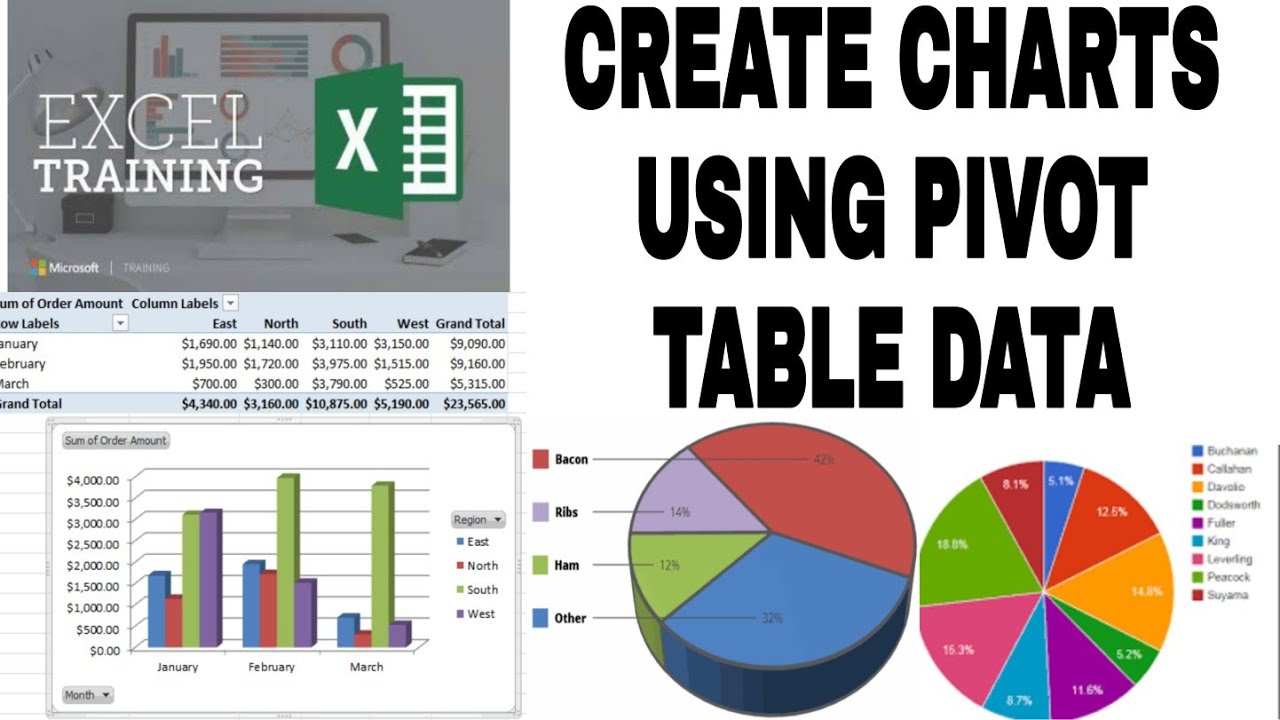Draaitabellen data updaten? Zo doe je dat!
Werken met veel data kan overweldigend zijn, vooral als je die data overzichtelijk wilt presenteren. Draaitabellen zijn je redding! Maar wat als je databron verandert? Moet je dan al die draaitabellen één voor één aanpassen? Nee hoor, dat kan veel makkelijker!
Stel je voor: je hebt een uitgebreid rapport met tientallen draaitabellen, allemaal gebaseerd op dezelfde dataset. Je update je data, maar je draaitabellen blijven achter. Frustrerend, toch? Gelukkig is er een manier om de databron voor meerdere draaitabellen tegelijk te wijzigen, waardoor je kostbare tijd bespaart en je data-analyseproces stroomlijnt.
Het aanpassen van de databron van meerdere draaitabellen is essentieel voor accurate rapportage en efficiënte data-analyse. Het voorkomt fouten en zorgt ervoor dat al je draaitabellen altijd de meest recente informatie weergeven. Of je nu werkt met verkoopcijfers, marketingdata of financiële overzichten, deze techniek is onmisbaar voor iedereen die met draaitabellen werkt.
Vroeger was het updaten van de data voor meerdere draaitabellen een tijdrovend proces. Je moest elke draaitabel afzonderlijk openen en de databron handmatig aanpassen. Met de huidige functionaliteiten in programma's zoals Excel is dit gelukkig verleden tijd. Het is nu mogelijk om de databron voor alle gekoppelde draaitabellen in één keer te wijzigen.
In deze handleiding duiken we dieper in de wereld van het wijzigen van databronnen voor meerdere draaitabellen. We bekijken verschillende methoden, tips, trucs en best practices om dit proces zo soepel mogelijk te laten verlopen. Of je nu een Excel-pro bent of net begint met draaitabellen, deze informatie zal je helpen om je data-analyse naar een hoger niveau te tillen.
Stap-voor-stap handleiding voor het wijzigen van de databron voor meerdere draaitabellen in Excel:
1. Open het Excel-bestand met de draaitabellen.
2. Selecteer een van de draaitabellen.
3. Ga naar het tabblad "Analyseren" in het lint.
4. Klik op "Gegevensbron wijzigen" en selecteer "Gegevensbron wijzigen".
5. Selecteer de nieuwe databron en klik op "OK". Alle gekoppelde draaitabellen worden nu bijgewerkt.
Veelgestelde vragen:
1. Wat als mijn draaitabellen niet allemaal tegelijk updaten? Controleer of ze wel echt aan dezelfde databron gekoppeld zijn.
2. Kan ik ook de databron wijzigen naar een extern bestand? Ja, dat kan. Selecteer gewoon het externe bestand als je databron.
3. Wat als mijn nieuwe databron andere kolomnamen heeft? Je moet mogelijk je draaitabelvelden aanpassen.
4. Werkt dit ook in andere spreadsheetprogramma's? De exacte stappen kunnen verschillen, maar het principe is hetzelfde.
5. Kan ik de databron wijzigen naar een SQL-database? Ja, dat is mogelijk met de juiste verbinding.
6. Wat als mijn draaitabel fouten vertoont na het wijzigen van de databron? Controleer de integriteit van je nieuwe databron.
7. Hoe kan ik voorkomen dat ik de databron voor elke draaitabel apart moet wijzigen? Zorg ervoor dat al je draaitabellen aan dezelfde bron gekoppeld zijn.
8. Waar kan ik meer informatie vinden over draaitabellen? Zoek online naar tutorials en handleidingen over draaitabellen.
Conclusie: Het efficient beheren van je databronnen voor meerdere draaitabellen is cruciaal voor succesvolle data-analyse. Door de methoden en tips in dit artikel te volgen, kun je tijd besparen, fouten minimaliseren en ervoor zorgen dat je rapportages altijd up-to-date zijn. Het beheersen van deze techniek geeft je de controle over je data en stelt je in staat om waardevolle inzichten te verkrijgen. Begin vandaag nog met het optimaliseren van je draaitabel workflow en ontdek de kracht van efficiënte data-analyse! Investeer tijd in het leren van meer over draaitabellen en data-analyse. Het zal je helpen om betere beslissingen te nemen op basis van accurate en up-to-date informatie. Succes!
Elektrisch rijden wat kost een polestar
Overtuigend argumenteren de kracht van een sterke houding
Oeps mijn bandenspanningslampje brandt wat betekent check tpms system