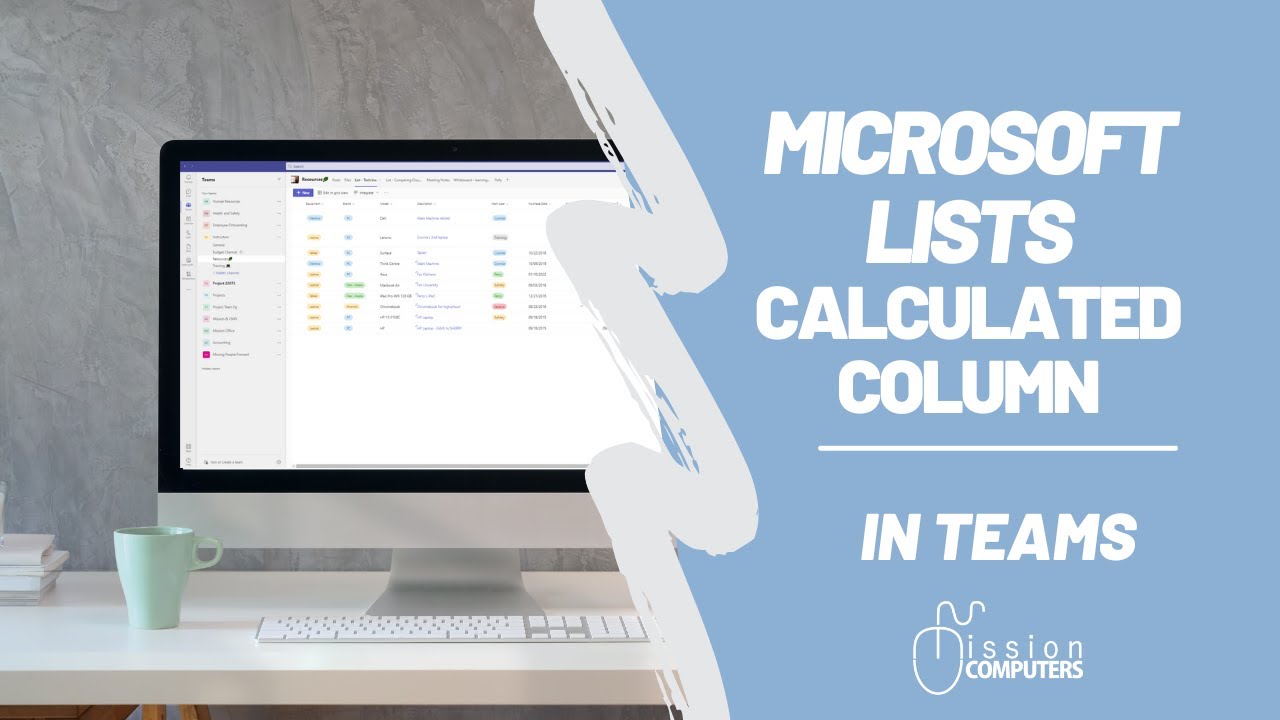Berekende Kolommen in Draaitabellen Toevoegen en Gebruiken
Draaitabellen zijn krachtige tools voor data-analyse, maar soms heb je meer nodig dan alleen de standaard aggregaties. Wat als je bijvoorbeeld de winstmarge wilt berekenen op basis van omzet en kosten? Dan komen berekende velden, en specifiek berekende kolommen, van pas. Met een berekende kolom kun je nieuwe data genereren binnen je draaitabel, zonder je brongegevens aan te passen.
Een berekende kolom in een draaitabel is een kolom die nieuwe waarden genereert op basis van bestaande gegevens in de draaitabel. In tegenstelling tot berekende velden, die op aggregatieniveau werken, opereren berekende kolommen op rijniveau. Dit betekent dat de formule wordt toegepast op elke individuele rij in de draaitabel, wat resulteert in een meer gedetailleerde analyse. Stel je voor dat je de omzet en de kosten in je draaitabel hebt. Met een berekende kolom kun je voor elke rij de winstmarge berekenen.
Het toevoegen van een berekende kolom aan een draaitabel biedt een enorme flexibiliteit. Je kunt complexe formules gebruiken, verwijzingen naar andere kolommen opnemen en zo dynamische analyses creëren. Dit maakt het mogelijk om dieper in je data te duiken en waardevolle inzichten te verkrijgen die anders verborgen zouden blijven.
Het concept van berekende kolommen is al zo oud als draaitabellen zelf. Microsoft introduceerde deze functionaliteit al in de vroege versies van Excel. Naarmate draaitabellen evolueerden, werden ook de mogelijkheden van berekende kolommen uitgebreid. Het belang van berekende kolommen ligt in hun vermogen om data-analyse te vereenvoudigen en te verrijken zonder de brongegevens te wijzigen.
Een veelvoorkomend probleem bij het gebruik van berekende kolommen is het begrijpen van de syntax en de beperkingen. Het is belangrijk om te onthouden dat berekende kolommen op rijniveau werken en dat aggregatiefuncties zoals SOM of GEMIDDELDE niet direct in de formule kunnen worden gebruikt. Een ander punt van aandacht is de prestatie. Complexe formules in grote draaitabellen kunnen de performance negatief beïnvloeden.
Een eenvoudig voorbeeld: stel je hebt een draaitabel met productcategorieën en de bijbehorende omzet. Je wilt nu de omzet inclusief btw (21%) berekenen. Je kunt een berekende kolom toevoegen met de formule `Omzet * 1.21`. Deze formule wordt dan toegepast op elke rij in de draaitabel en genereert een nieuwe kolom met de omzet inclusief btw.
Voor- en Nadelen van Berekende Kolommen
| Voordelen | Nadelen |
|---|---|
| Flexibele data-analyse | Performance impact bij complexe formules |
| Geen wijziging brongegevens nodig | Beperkingen in gebruik van aggregatiefuncties |
| Eenvoudig te implementeren | Kan verwarrend zijn voor beginners |
Beste Praktijken
1. Gebruik duidelijke namen voor je berekende kolommen.
2. Houd formules zo eenvoudig mogelijk.
3. Test je formules grondig.
4. Wees je bewust van de performance impact.
5. Documenteer je berekende kolommen.
Stap-voor-stap handleiding
1. Klik op de draaitabel.
2. Ga naar het tabblad "Analyseren".
3. Klik op "Velden, items en sets" en selecteer "Berekende kolom".
4. Voer een naam in voor de kolom en de formule.
5. Klik op "OK".
Veelgestelde vragen
1. Wat is het verschil tussen een berekend veld en een berekende kolom? Berekende velden werken op aggregatieniveau, terwijl berekende kolommen op rijniveau werken.
2. Kan ik aggregatiefuncties gebruiken in een berekende kolom? Nee, aggregatiefuncties zijn niet direct toegestaan in berekende kolommen.
3. Hoe kan ik de performance van mijn draaitabel verbeteren? Vereenvoudig formules en beperk het aantal berekende kolommen.
4. Kan ik verwijzingen naar andere kolommen gebruiken in mijn formule? Ja, dat kan.
5. Wat gebeurt er als ik mijn brongegevens wijzig? De berekende kolom wordt automatisch bijgewerkt.
6. Kan ik meerdere berekende kolommen toevoegen? Ja, je kunt meerdere berekende kolommen toevoegen.
7. Hoe verwijder ik een berekende kolom? Klik met de rechtermuisknop op de kolomkop en selecteer "Verwijderen".
8. Waar kan ik meer informatie vinden over berekende kolommen? Zoek online naar "berekende kolom draaitabel Excel".
Tips en Trucs
Gebruik de formule-editor om complexe formules te bouwen.
Test je formules altijd met een kleine dataset.
Berekende kolommen in draaitabellen zijn onmisbaar voor diepgaande data-analyse. Ze bieden een flexibele en krachtige manier om nieuwe inzichten te verkrijgen zonder de brongegevens te wijzigen. Door de beste praktijken te volgen en de tips en trucs toe te passen, kun je het maximale uit deze functionaliteit halen en je data-analyses naar een hoger niveau tillen. Begin vandaag nog met het experimenteren met berekende kolommen en ontdek de verborgen potentie in je data! Door het begrijpen van de werking en de mogelijkheden van berekende kolommen, kunt u uw data-analyses transformeren en waardevolle inzichten verkrijgen die anders verborgen zouden blijven. Investeer tijd in het leren van deze krachtige tool en u zult de voordelen ervan snel ervaren in uw dagelijkse werk.
Ontketen je innerlijke rockgod acdc back in black tabs
Liefde gemist de pijn van het onbereikbare
Oma liebt opa liedtekst een hartverwarmende melodie