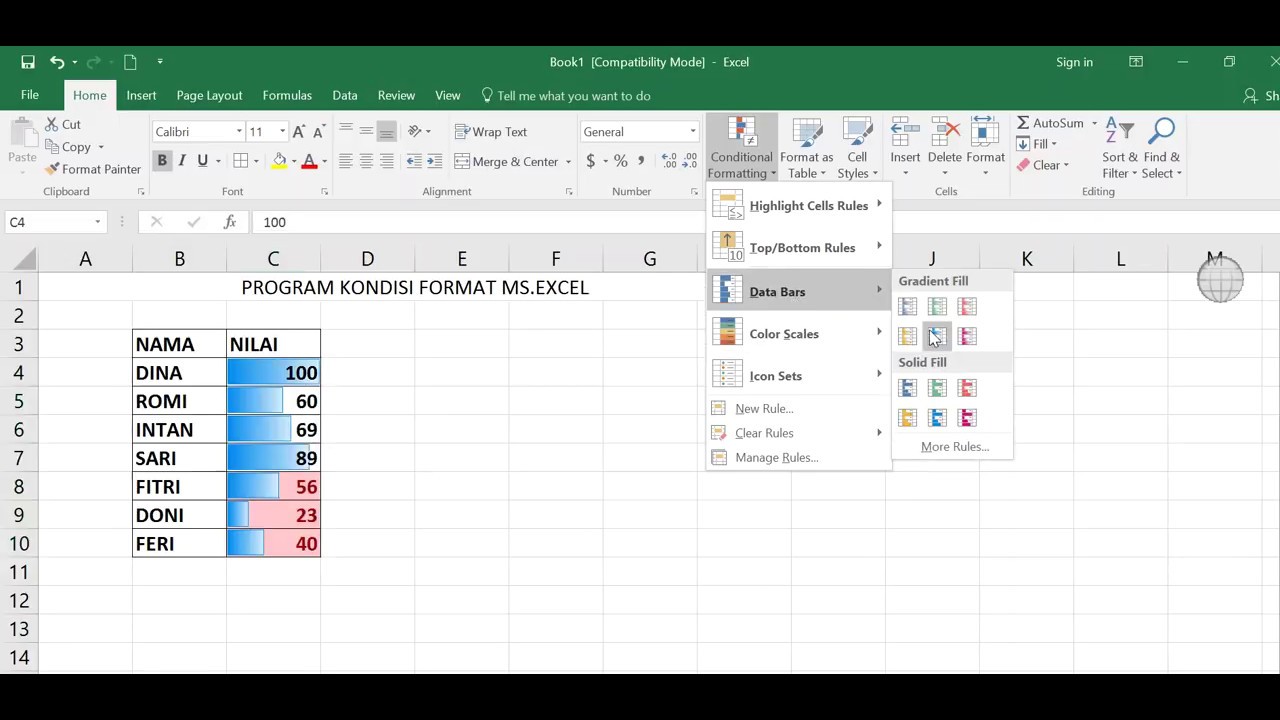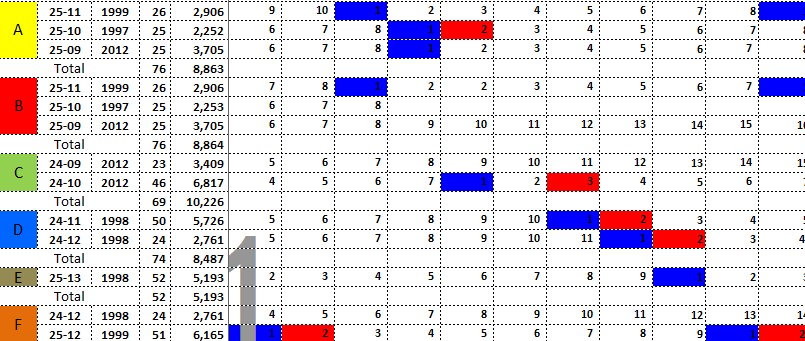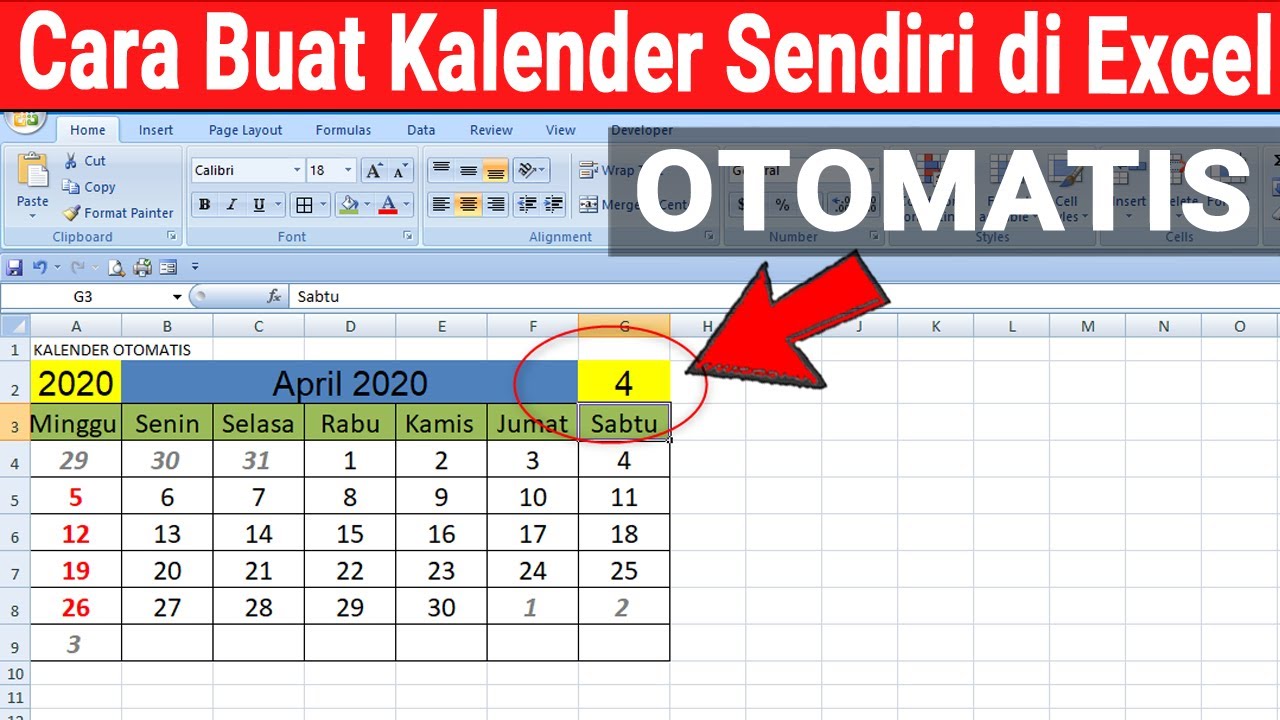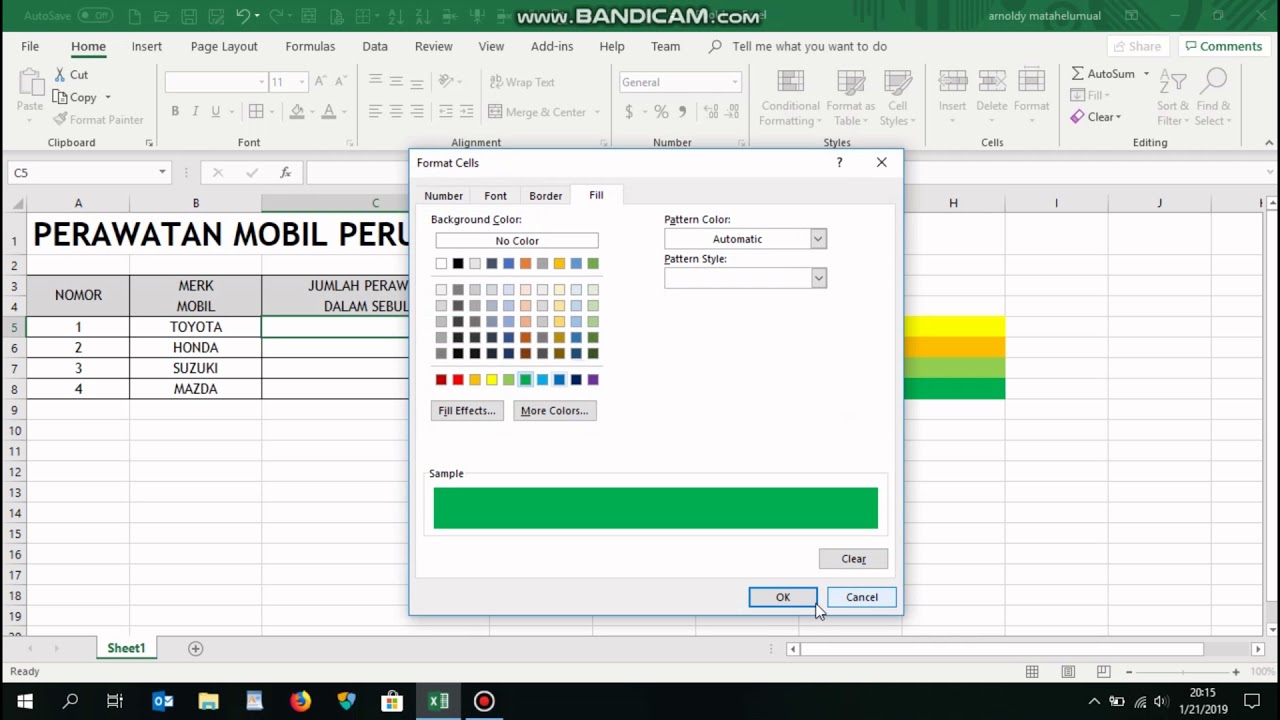Rahsia Warna Automatik di Excel: Jadikan Data Anda 'Pop'!
Pernah tak anda menatap skrin komputer, tenggelam dalam lautan data Excel yang membosankan? Angka-angka yang berderet, baris demi baris, boleh membuatkan mata anda letih dan otak anda penat. Bayangkan jika ada cara untuk menjadikan hamparan data anda lebih menarik, lebih mudah difahami, dan ya, lebih 'hidup'!
Di sinilah rahsia warna automatik di Excel memainkan peranannya. Dengan hanya beberapa klik, anda boleh menukar hamparan data yang membosankan menjadi visualisasi data yang menarik dan mudah difahami. Tiada lagi perlu mewarnakan sel satu persatu secara manual – Excel akan melakukannya untuk anda secara automatik!
Tetapi bagaimana caranya? Dan apakah sebenarnya faedah menggunakan warna automatik dalam Excel? Artikel ini akan membongkar rahsia warna automatik di Excel, memberikan anda panduan lengkap untuk menggunakan ciri ini dengan berkesan.
Daripada memahami konsep asas kepada teknik lanjutan, kami akan membimbing anda langkah demi langkah supaya anda boleh menggunakan warna automatik seperti seorang pakar. Bersedia untuk mengucapkan selamat tinggal kepada hamparan data yang membosankan dan sambut visualisasi data yang menarik!
Dalam dunia yang semakin mengutamakan data, keupayaan untuk menyampaikan maklumat dengan cepat dan berkesan adalah sangat penting. Warna automatik di Excel adalah alat yang berkuasa untuk mencapai matlamat ini, membantu anda menonjolkan trend, corak, dan 'insight' yang mungkin tersembunyi dalam data anda.
Kelebihan dan Kekurangan Warna Automatik di Excel
Seperti kebanyakan ciri dalam Excel, warna automatik mempunyai kelebihan dan kekurangannya sendiri. Memahami kedua-duanya akan membantu anda menggunakan ciri ini dengan lebih bijak.
| Kelebihan | Kekurangan |
|---|---|
| Meningkatkan keterbacaan dan pemahaman data | Mungkin tidak sesuai untuk semua jenis data |
| Menjimatkan masa berbanding pewarnaan manual | Terlalu bergantung pada warna boleh mengelirukan pengguna buta warna |
| Menjadikan hamparan data lebih menarik dan profesional | Memerlukan pemahaman tentang pilihan pemformatan warna yang berbeza |
Lima Amalan Terbaik Menggunakan Warna Automatik di Excel
Untuk memaksimumkan potensi warna automatik di Excel, berikut adalah lima amalan terbaik yang boleh anda ikuti:
- Pilih palet warna yang sesuai: Pastikan warna yang anda pilih mudah dibezakan dan tidak mengganggu pandangan. Gunakan warna yang kontras untuk menyerlahkan data penting.
- Gunakan warna secara konsisten: Kekalkan konsistensi penggunaan warna dalam seluruh hamparan data anda. Contohnya, gunakan warna hijau untuk menunjukkan nilai positif dan warna merah untuk nilai negatif secara konsisten.
- Jangan keterlaluan: Elakkan daripada menggunakan terlalu banyak warna dalam satu hamparan data. Terlalu banyak warna boleh mengelirukan dan mengurangkan keberkesanan visualisasi data.
- Pertimbangkan pengguna buta warna: Gunakan kombinasi warna dan corak yang mesra pengguna buta warna untuk memastikan semua orang boleh memahami data anda.
- Uji dan perbaiki: Setelah menggunakan warna automatik, luangkan sedikit masa untuk mengkaji semula hamparan data anda. Pastikan warna yang dipilih berkesan dalam menyampaikan maklumat dan tidak menimbulkan sebarang kekeliruan.
Soalan Lazim Mengenai Warna Automatik di Excel
Berikut adalah beberapa soalan lazim mengenai warna automatik di Excel:
- Apakah itu warna automatik di Excel?
Warna automatik adalah ciri dalam Excel yang membolehkan anda memformat sel secara automatik berdasarkan nilai, format, atau peraturan tertentu. Ini bermakna Excel akan memilih dan menerapkan warna pada sel berdasarkan kriteria yang telah ditetapkan.
- Bagaimana cara menggunakan warna automatik di Excel?
Anda boleh menggunakan ciri seperti Conditional Formatting, Color Scales, dan Data Bars untuk mengaplikasikan warna automatik di Excel. Setiap ciri ini menawarkan pilihan dan kawalan yang berbeza untuk memenuhi keperluan visualisasi data anda.
- Apakah faedah menggunakan warna automatik di Excel?
Warna automatik menjadikan data anda lebih mudah difahami dengan menyerlahkan trend, corak, dan outlier. Ia juga menjimatkan masa anda kerana anda tidak perlu mewarnakan sel secara manual.
Kesimpulan
Warna automatik di Excel adalah alat yang sangat berkuasa untuk mengubah hamparan data yang membosankan menjadi visualisasi data yang menarik dan informatif. Dengan memahami cara menggunakan ciri ini dengan berkesan, anda boleh meningkatkan keterbacaan data, menyerlahkan maklumat penting, dan membuat keputusan yang lebih tepat berdasarkan data.
Mulakan dengan meneroka ciri-ciri warna automatik di Excel hari ini dan lihat sendiri bagaimana ia boleh mengubah cara anda berinteraksi dengan data. Ingatlah untuk menggunakan warna dengan bijak, kekalkan konsistensi, dan sentiasa utamakan kejelasan dalam visualisasi data anda. Dengan sedikit latihan dan kreativiti, anda boleh menjadi pakar dalam menggunakan warna automatik di Excel dan menjadikan data anda lebih 'hidup'!
Mudahkan urusan berat panduan lengkap mengurus surat kematian online
Syarat kemasukan um lepasan spm panduan lengkap anda
Kuasai penambahan bersama lembaran kerja menarik untuk tahun 1