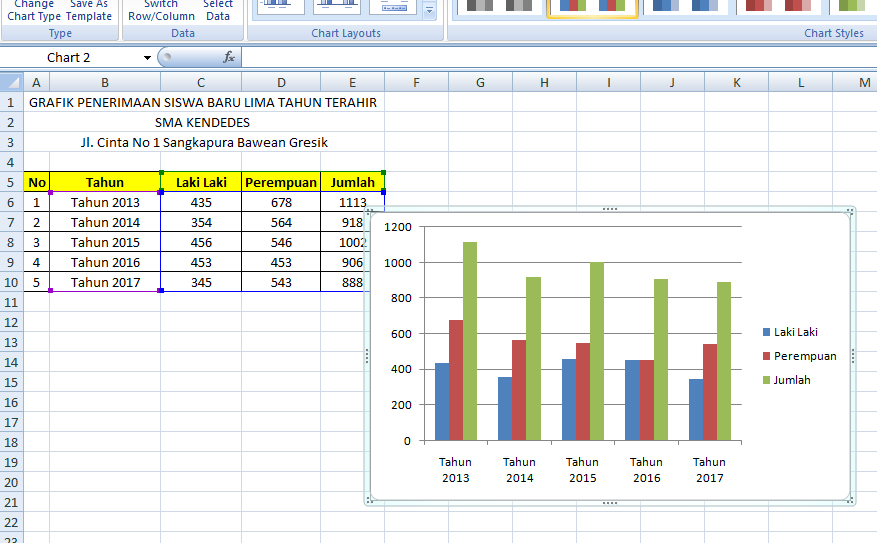Rahsia Visualisasi Data: Panduan Lengkap Cara Membuat Grafik di Excel dari Tabel
Pernah tak anda hadapi situasi di mana anda mempunyai setumpuk data dalam Excel, tetapi sukar untuk memahaminya dengan sekilas pandang? Atau mungkin anda ingin menyampaikan maklumat penting kepada rakan sekerja atau klien dengan cara yang lebih jelas dan mudah difahami? Di sinilah kuasa visualisasi data memainkan peranannya, dan Excel menyediakan alat yang hebat untuk melakukannya: grafik!
Membuat grafik di Excel bukanlah sesuatu yang rumit seperti yang anda fikirkan. Dengan beberapa klik sahaja, anda boleh mengubah data mentah dalam jadual Excel anda menjadi visualisasi yang menarik dan informatif. Bayangkan, daripada terpaksa meneliti baris demi baris data, anda boleh melihat trend, corak, dan wawasan penting dengan mudah melalui carta bar, carta pai, graf garis, dan banyak lagi.
Dalam panduan lengkap ini, kita akan meneroka dunia cara membuat grafik di Excel dari tabel. Daripada asas kepada teknik yang lebih maju, anda akan mempelajari segala-galanya yang anda perlukan untuk menjadi pakar visualisasi data. Sama ada anda seorang pelajar yang ingin mempersembahkan data projek dengan lebih baik, seorang profesional yang ingin menarik perhatian dalam pembentangan, atau sekadar ingin meningkatkan kemahiran Excel anda, panduan ini sesuai untuk anda.
Sebelum kita menyelami langkah demi langkah cara membuat pelbagai jenis grafik, mari kita fahami terlebih dahulu mengapa visualisasi data begitu penting. Otak manusia memproses maklumat visual dengan lebih pantas dan efisien berbanding teks atau angka semata-mata. Grafik membolehkan kita melihat hubungan, perbandingan, dan trend dengan mudah, yang mungkin tidak jelas dalam bentuk jadual biasa.
Excel telah menjadi alat penting bagi profesional di pelbagai bidang, dan keupayaannya untuk mencipta grafik yang menarik adalah salah satu aset terbesarnya. Dengan menguasai kemahiran ini, anda bukan sahaja dapat meningkatkan kecekapan kerja anda sendiri, tetapi juga meningkatkan cara anda berkomunikasi dan menyampaikan maklumat penting kepada orang lain.
Kelebihan dan Kekurangan Membuat Grafik di Excel
| Kelebihan | Kekurangan |
|---|---|
| Mudah digunakan dan diakses oleh pengguna biasa | Pilihan penyesuaian terhad untuk grafik yang kompleks |
| Bersepadu dengan data sedia ada dalam lembaran kerja Excel | Mungkin menghadapi masalah prestasi dengan set data yang sangat besar |
| Menyediakan pelbagai jenis carta dan graf | Memerlukan pemahaman tentang jenis carta yang sesuai untuk data tertentu |
Amalan Terbaik untuk Membuat Grafik di Excel
Berikut adalah beberapa amalan terbaik untuk membantu anda mencipta grafik yang berkesan dan profesional:
- Pilih jenis carta yang sesuai: Pastikan anda memilih jenis carta yang paling sesuai untuk mewakili data anda. Sebagai contoh, carta pai sesuai untuk menunjukkan peratusan, manakala carta bar lebih baik untuk perbandingan.
- Gunakan label yang jelas dan ringkas: Labelkan paksi, legenda, dan tajuk carta dengan jelas supaya mudah difahami.
- Elakkan kekacauan: Jangan masukkan terlalu banyak data atau elemen visual dalam satu carta. Pastikan reka bentuknya bersih dan mudah difahami.
- Gunakan warna dengan bijak: Pilih skema warna yang menarik dan membantu menyerlahkan maklumat penting. Elakkan menggunakan terlalu banyak warna yang boleh menyebabkan carta kelihatan bersepah.
- Semak semula dan edit: Sebelum berkongsi grafik anda, semak semula dengan teliti untuk sebarang kesilapan dan pastikan ia menyampaikan mesej yang ingin anda sampaikan dengan berkesan.
Soalan Lazim tentang Membuat Grafik di Excel
1. Apakah jenis-jenis carta yang boleh dibuat di Excel?
Excel menawarkan pelbagai jenis carta, termasuk carta bar, carta pai, graf garis, carta kawasan, carta scatter, dan banyak lagi.
2. Bagaimana saya boleh menukar data dalam carta saya?
Anda boleh mengemas kini data dalam carta anda dengan mudah dengan mengubah suai data dalam jadual sumber. Carta akan dikemas kini secara automatik untuk mencerminkan perubahan tersebut.
3. Bolehkah saya menyesuaikan rupa dan rasa carta saya?
Ya, Excel menawarkan pelbagai pilihan penyesuaian untuk mengubah warna, fon, saiz, dan elemen visual lain carta anda.
4. Bagaimana saya boleh menambah tajuk dan label paksi pada carta saya?
Anda boleh menambah tajuk carta dan label paksi dengan memilih carta dan kemudian mengklik butang "Chart Elements" di bahagian atas tetingkap Excel.
5. Bolehkah saya menyimpan carta saya sebagai imej?
Ya, anda boleh menyimpan carta anda sebagai imej dengan mengklik kanan pada carta dan memilih "Save as Picture".
Kesimpulan
Membuat grafik di Excel merupakan kemahiran yang bernilai yang boleh membantu anda menganalisis dan menyampaikan data dengan lebih berkesan. Dengan mengikuti panduan langkah demi langkah dan petua yang dikongsi dalam artikel ini, anda boleh mula mencipta visualisasi data yang menarik dan profesional dengan mudah. Sama ada anda seorang pelajar, profesional, atau sekadar ingin meningkatkan kemahiran Excel anda, kuasai seni mencipta grafik dan buka kunci potensi penuh data anda!
Kad kredit korporat hong leong bank penyelesaian kewangan bisnes anda
Warna hijau mint kesegaran dan ketenangan dalam rekaan
Muka depan fail sektor membongkar rahsia penyimpanan data






![[DIAGRAM] Text I Diagram Excel](https://i.ytimg.com/vi/3iO-VhNBcws/maxresdefault.jpg)