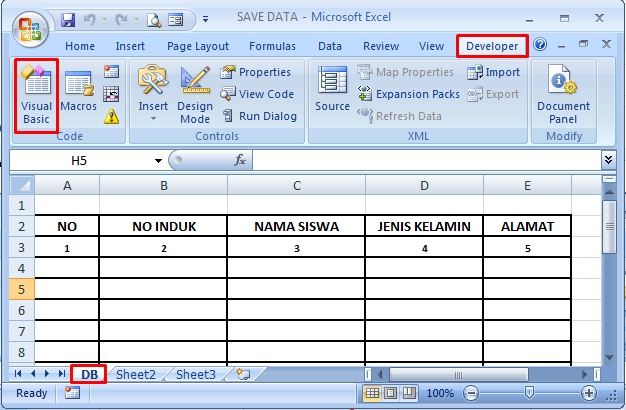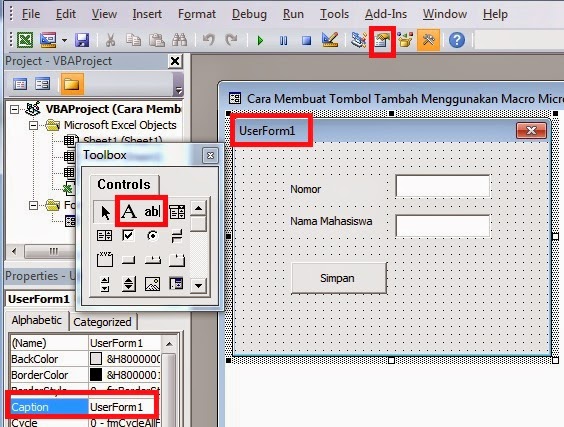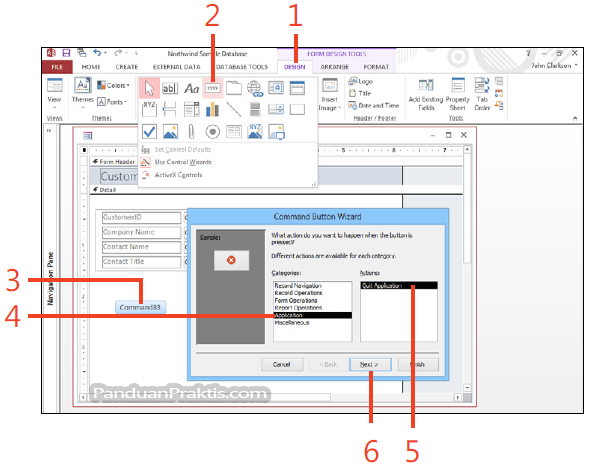Rahsia Tombol Opsi Excel: Cipta Borang Interaktif dengan Mudah
Pernah tak anda terfikir macam mana nak buat borang dalam Excel yang lebih mesra pengguna? Bayangkan, tak perlu lagi menaip jawapan panjang lebar, hanya perlu pilih dari pilihan yang tersedia. Ha, di sinilah magis tombol opsi memainkan peranannya! Dengan tombol opsi, spreadsheet anda akan berubah menjadi borang interaktif yang mudah digunakan dan difahami.
Tombol opsi, atau lebih dikenali sebagai "radio button" dalam bahasa Inggeris, membolehkan pengguna memilih hanya SATU pilihan daripada beberapa pilihan yang diberikan. Contohnya, dalam borang kaji selidik, anda boleh menggunakan tombol opsi untuk soalan jantina dengan pilihan "Lelaki" dan "Perempuan". Pengguna hanya perlu klik pada bulatan kecil di sebelah pilihan yang dikehendaki.
Penggunaan tombol opsi dalam Excel bukanlah sesuatu yang baru, tetapi kepentingannya semakin terserlah dalam era digital ini. Ia bukan sahaja memudahkan proses pengumpulan data, malah meningkatkan ketepatan data yang diperolehi. Bayangkan betapa susahnya nak selak helaian kerja yang dipenuhi jawapan teks yang panjang lebar dan mungkin tidak konsisten. Dengan tombol opsi, data yang dikumpulkan akan lebih seragam dan mudah dianalisis.
Walaupun kelihatan mudah, ramai yang masih tercari-cari cara untuk mencipta tombol opsi dalam Excel. Ada yang tersilap langkah, ada yang langsung tak tahu fungsi ini wujud. Jangan risau, artikel ini akan membimbing anda langkah demi langkah untuk mencipta tombol opsi sendiri.
Sebelum kita mula, pastikan anda sudah membuka Microsoft Excel versi 2007 atau yang terbaru. Versi lama mungkin tidak menyokong fungsi tombol opsi. Sedia? Jom kita mulakan!
Kelebihan dan Kekurangan Tombol Opsi
| Kelebihan | Kekurangan |
|---|---|
| Meningkatkan interaksi pengguna | Pilihan terhad kepada satu sahaja |
| Memudahkan proses pengumpulan data | Memerlukan pengetahuan asas tentang Developer Tab |
| Meningkatkan ketepatan data | Boleh menjadi rumit untuk borang yang kompleks |
Langkah Demi Langkah Mencipta Tombol Opsi
Langkah 1: Aktifkan Tab "Developer"
Klik kanan pada mana-mana tab di bahagian atas Excel dan pilih "Customize the Ribbon". Dalam kotak dialog "Customize the Ribbon", tandakan kotak "Developer" di bawah senarai "Main Tabs". Klik "OK".
Langkah 2: Masukkan Tombol Opsi
Klik tab "Developer", kemudian klik ikon "Insert" di bawah kumpulan "Controls". Pilih ikon tombol opsi (bulatan kecil dengan titik di dalamnya) dan klik pada helaian kerja di mana anda ingin meletakkan tombol opsi.
Langkah 3: Ubah Suai Tombol Opsi
Klik kanan pada tombol opsi yang telah dimasukkan dan pilih "Properties". Anda boleh menukar teks yang dipaparkan di sebelah tombol opsi, menetapkan nilai yang akan dikaitkan dengan tombol opsi, dan banyak lagi.
Langkah 4: Uji Tombol Opsi
Klik di luar kotak "Properties" dan cuba klik pada tombol opsi yang telah anda cipta. Pastikan hanya satu tombol opsi sahaja yang boleh dipilih dalam satu kumpulan.
Tips dan Trik
- Gunakan "Group Box" untuk mengelompokkan tombol opsi yang berkaitan.
- Gunakan fungsi "INDEX" dan "MATCH" untuk memaparkan hasil berdasarkan pilihan tombol opsi.
- Eksplorasi pilihan "Properties" untuk menyesuaikan rupa dan fungsi tombol opsi anda.
Dengan menguasai seni mencipta tombol opsi dalam Excel, anda bukan sahaja dapat mencipta borang yang lebih menarik dan mesra pengguna, tetapi juga meningkatkan kecekapan dan ketepatan pengumpulan data. Mulakan dengan langkah-langkah mudah yang dikongsikan di atas dan jangan takut untuk bereksperimen! Selamat mencuba!
Buku log pengakap panduan lengkap untuk pelajar sekolah menengah
Rahsia di sebalik nama program yang menarik panduan lengkap anda
Mengenali perbezaan guru kelas dan guru mata pelajaran di malaysia