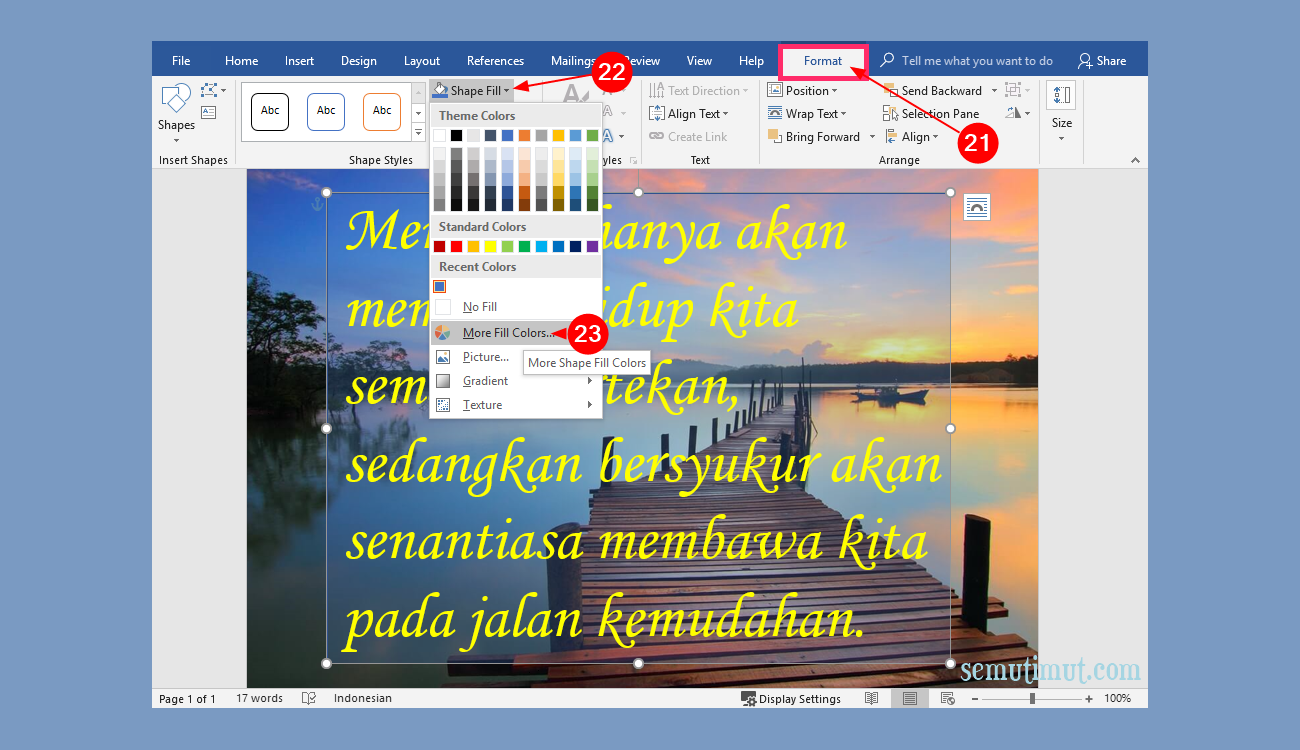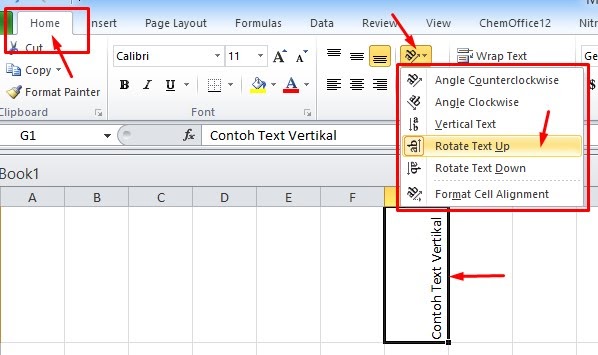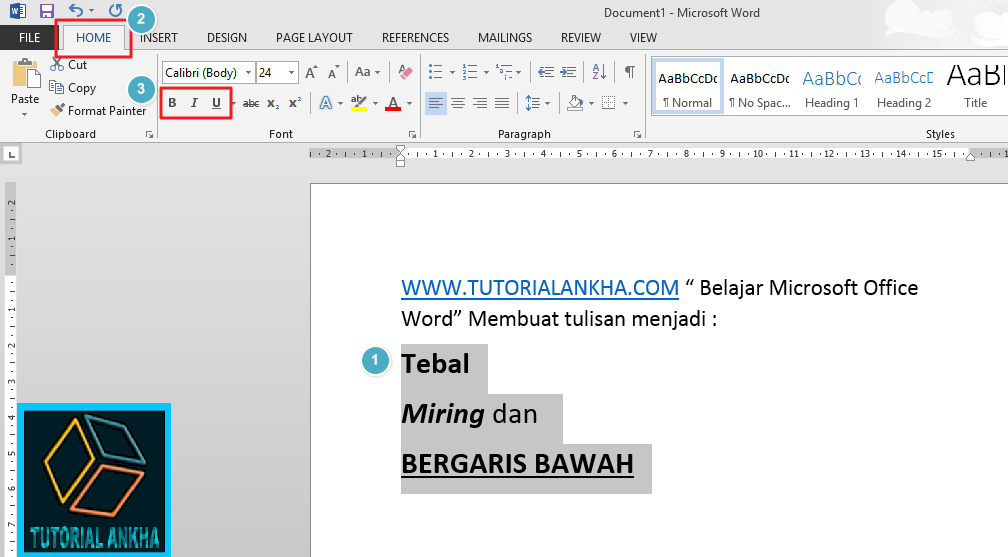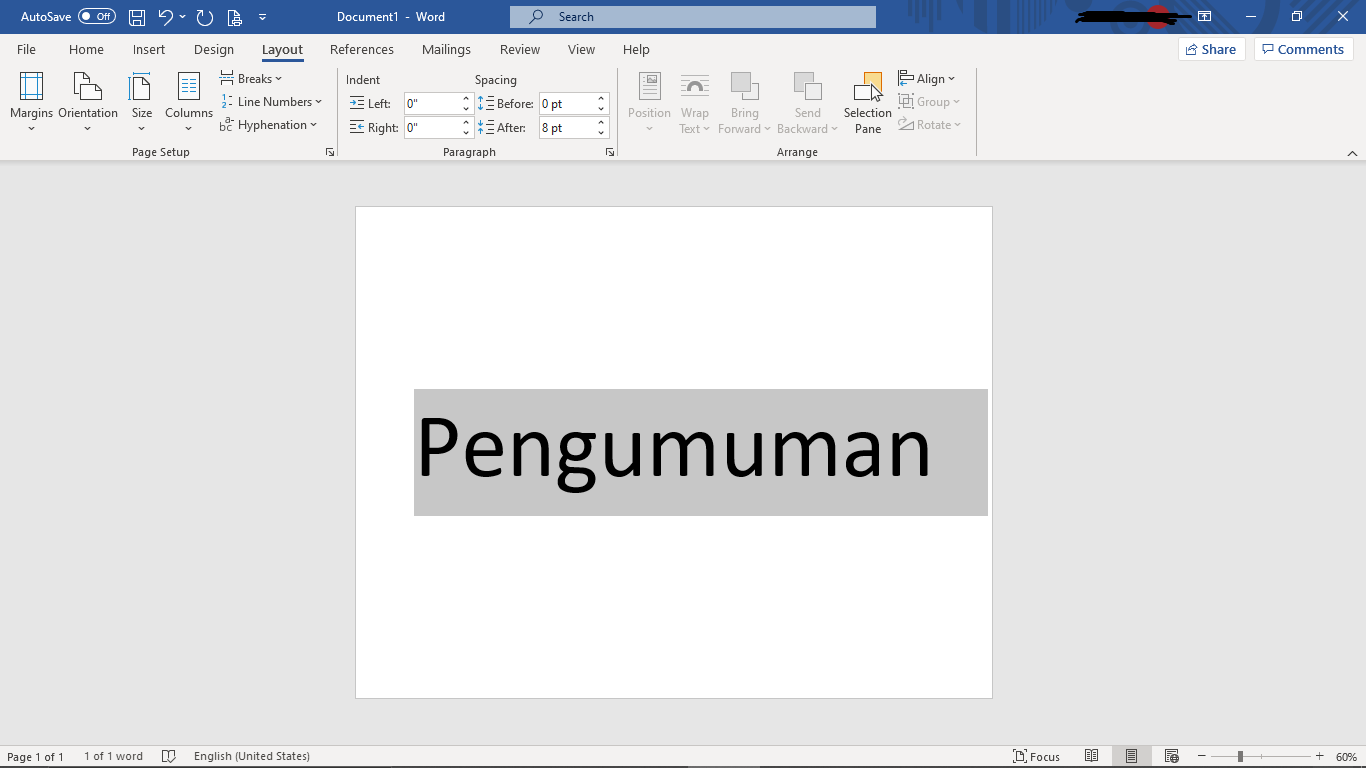Rahsia Teks Tersembunyi: Cara Membuat Tulisan ke Bawah di Word
Pernahkah anda ingin menyembunyikan teks dalam dokumen Word anda supaya hanya muncul apabila diperlukan? Atau mungkin anda ingin menambah nota rahsia yang hanya boleh dilihat oleh mereka yang tahu di mana mencarinya? Jika ya, maka anda perlu belajar cara membuat tulisan ke bawah di Word!
Teknik ini, yang juga dikenali sebagai "Hidden Text", membolehkan anda menyembunyikan teks dalam dokumen anda tanpa memadamkannya sepenuhnya. Ia seperti mempunyai mesej rahsia yang tersembunyi di sebalik teks biasa anda.
Menarik, bukan? Dalam panduan lengkap ini, kita akan meneroka pelbagai cara untuk membuat tulisan ke bawah di Word, mendedahkan rahsia format teks tersembunyi, dan berkongsi tips dan trik untuk membantu anda menjadi pakar Word sejati.
Sama ada anda seorang pelajar yang ingin menyembunyikan jawapan kepada soalan kuiz, seorang penulis yang ingin menyembunyikan nota kepada dirinya sendiri, atau seorang profesional yang ingin berkongsi dokumen dengan maklumat sulit tersembunyi, panduan ini sesuai untuk anda.
Jadi, mari kita mulakan dan pelajari cara menguasai seni tulisan ke bawah di Word!
Kelebihan dan Kekurangan Membuat Tulisan ke Bawah di Word
Sebelum kita menyelami panduan langkah demi langkah, mari kita lihat dahulu kelebihan dan kekurangan menggunakan ciri tulisan ke bawah di Word:
| Kelebihan | Kekurangan |
|---|---|
|
|
Lima Amalan Terbaik untuk Membuat Tulisan ke Bawah di Word
Berikut adalah lima amalan terbaik untuk membantu anda menggunakan ciri tulisan ke bawah dengan berkesan dan bertanggungjawab:
- Jelas dan ringkas: Pastikan teks tersembunyi anda ringkas dan mudah difahami.
- Gunakan format yang konsisten: Gunakan format yang sama untuk semua teks tersembunyi anda agar mudah dicari dan diurus.
- Berhati-hati dengan percetakan: Ingat bahawa teks tersembunyi boleh muncul semasa mencetak dokumen. Sentiasa pratonton dokumen anda sebelum mencetak untuk mengelakkan sebarang kejutan yang tidak diingini.
- Beritahu penerima yang dimaksudkan: Jika anda berkongsi dokumen dengan teks tersembunyi, pastikan anda memberitahu penerima yang dimaksudkan tentang kewujudan dan cara mengaksesnya.
- Jangan gunakannya untuk maklumat yang sangat sulit: Ingat bahawa teks tersembunyi di Word tidak 100% selamat dan boleh didedahkan dengan mudah. Jangan gunakannya untuk menyimpan maklumat yang sangat sulit seperti kata laluan atau maklumat kewangan.
Lima Contoh Nyata Menggunakan Tulisan ke Bawah di Word
Berikut adalah lima contoh bagaimana ciri tulisan ke bawah boleh digunakan dalam situasi dunia nyata:
- Menyembunyikan jawapan kepada soalan kuiz: Guru boleh menyembunyikan jawapan kepada soalan kuiz dalam dokumen yang sama dan mendedahkannya apabila pelajar sudah selesai menjawab.
- Menyimpan nota untuk diri sendiri dalam dokumen: Penulis boleh menyembunyikan nota dan komen kepada diri sendiri dalam manuskrip tanpa mengganggu aliran teks.
- Mencipta templat dokumen dengan arahan tersembunyi: Pembangun templat boleh menyembunyikan arahan dan petua untuk pengguna dalam dokumen, yang boleh didedahkan apabila diperlukan.
- Berkongsi dokumen dengan maklumat sulit tersembunyi: Profesional boleh berkongsi dokumen yang mengandungi maklumat sulit dengan menyembunyikan bahagian tertentu yang hanya boleh diakses oleh penerima yang diberi kebenaran.
- Menyimpan maklumat versi dokumen: Anda boleh menyembunyikan maklumat tentang versi dokumen, tarikh pengeditan terakhir, dan butiran lain dalam dokumen itu sendiri.
Soalan Lazim tentang Membuat Tulisan ke Bawah di Word
Berikut adalah beberapa soalan lazim tentang membuat tulisan ke bawah di Word:
- Apakah perbezaan antara teks tersembunyi dan teks yang diformat sebagai putih?
Teks yang diformat sebagai putih masih kelihatan jika anda memilih atau menukar warna latar belakang. Teks tersembunyi tidak akan kelihatan melainkan anda menukar tetapan paparan dokumen.
- Bagaimanakah saya boleh mencari teks tersembunyi dalam dokumen saya?
Anda boleh mencari teks tersembunyi dengan menggunakan ciri "Find and Replace" di Word dan memilih pilihan "Hidden Text" dalam tetapan carian lanjutan.
- Bolehkah teks tersembunyi dicetak?
Ya, teks tersembunyi boleh dicetak jika tetapan pencetakan dokumen anda ditetapkan untuk mencetak teks tersembunyi. Pastikan anda menyemak pratonton cetakan sebelum mencetak dokumen akhir.
- Adakah terdapat cara untuk melindungi teks tersembunyi daripada didedahkan?
Walaupun tidak ada cara yang benar-benar selamat untuk melindungi teks tersembunyi di Word, anda boleh menjadikannya lebih sukar untuk diakses dengan menggunakan kata laluan untuk melindungi dokumen anda.
- Bolehkah saya menyembunyikan imej atau objek lain di Word?
Ya, anda juga boleh menyembunyikan imej, jadual, dan objek lain di Word dengan menggunakan ciri "Format Object" dan memilih pilihan "Hidden".
- Adakah ciri teks tersembunyi tersedia dalam semua versi Word?
Ya, ciri teks tersembunyi tersedia dalam hampir semua versi Word, walaupun langkah-langkah yang tepat mungkin berbeza sedikit bergantung pada versi yang anda gunakan.
- Adakah terdapat alternatif kepada penggunaan ciri teks tersembunyi di Word?
Ya, terdapat beberapa alternatif kepada penggunaan ciri teks tersembunyi, seperti menambah komen atau nota kaki, menggunakan ciri "Track Changes", atau menyimpan maklumat sensitif dalam fail yang berasingan.
- Di manakah saya boleh mempelajari lebih lanjut tentang ciri-ciri lanjutan di Word?
Anda boleh mencari tutorial dan sumber dalam talian di laman web sokongan Microsoft Office atau dengan mencari "Microsoft Word tips and tricks" di enjin carian web.
Tips dan Trik Membuat Tulisan ke Bawah di Word
Berikut adalah beberapa tips dan trik tambahan untuk membantu anda menggunakan ciri tulisan ke bawah di Word dengan lebih berkesan:
- Gunakan pintasan papan kekunci "Ctrl + D" untuk membuka tetingkap "Font" dengan cepat dan menukar tetapan teks tersembunyi.
- Anda boleh menukar warna teks tersembunyi agar lebih mudah dibezakan daripada teks biasa semasa anda mengedit dokumen.
- Cipta makro untuk mengautomasikan proses menyembunyikan dan mendedahkan teks dalam dokumen anda dengan cepat.
Menguasai seni tulisan ke bawah di Word boleh membuka peluang baharu untuk mengurus dan berkongsi dokumen anda. Sama ada anda ingin menyembunyikan maklumat sensitif, menyimpan nota rahsia, atau mencipta templat yang lebih canggih, ciri ini menawarkan penyelesaian yang mudah dan berkesan. Ingatlah untuk menggunakannya dengan bijak dan ikuti amalan terbaik untuk memastikan keselamatan dan keberkesanannya.
Dengan memahami kelebihan, kekurangan, dan pelbagai cara untuk menggunakan ciri ini, anda boleh meningkatkan kemahiran Microsoft Word anda ke tahap yang lebih tinggi dan membuka kunci potensi penuh aplikasi pemprosesan perkataan yang berkuasa ini.
Kuasai ayat pasif latihan kata kerja pasif tahun 4 menyeronokkan
Rahsia kop surat menawan teknik garis yang memikat
Rambut ala k pop star potongan rambut korea wanita untuk jiwa bebas