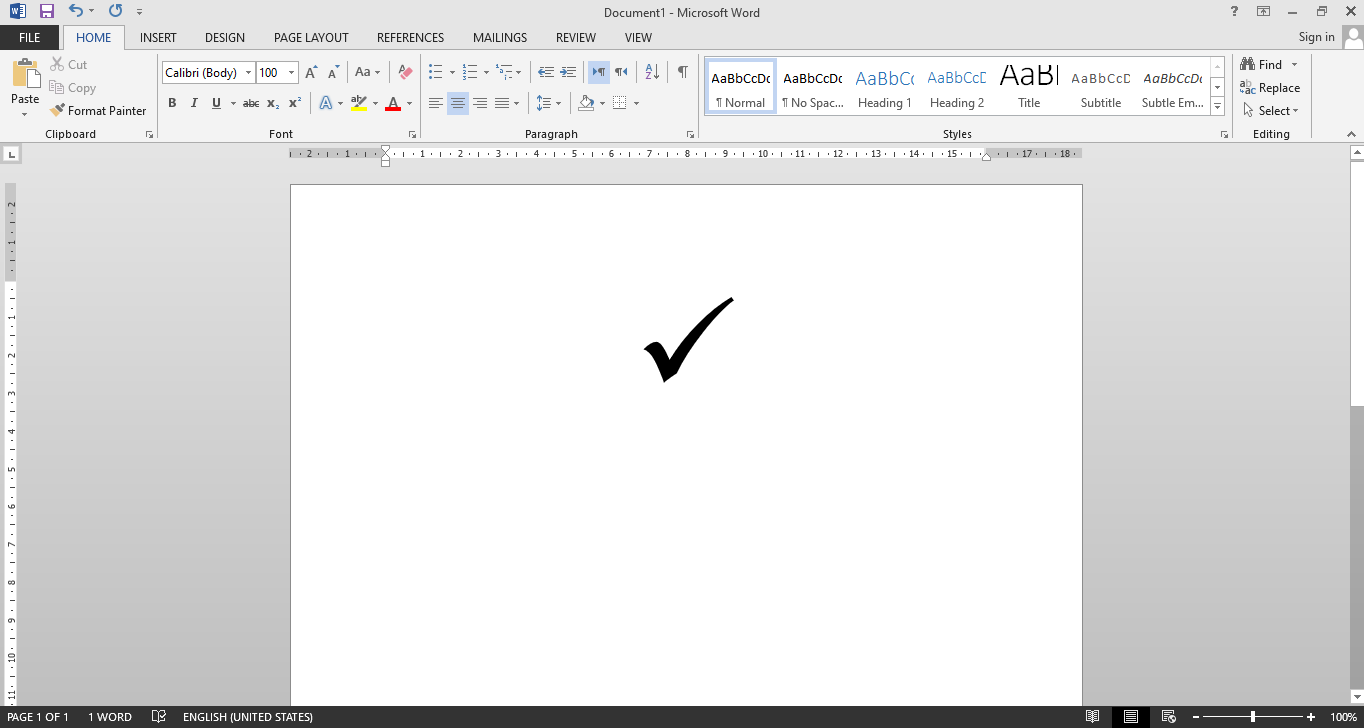Rahsia Senarai 'Perfect' : Cara Mudah Buat Tanda Ceklis di Word!
Pernah tak korang tengah buat senarai tugasan penting dalam Word, tapi rasa macam 'plain' sangat? Rasa macam tak 'best' sebab takde tanda ceklis yang memuaskan hati bila dah siap satu-satu tugasan tu? Jangan risau, korang tak keseorangan! Ramai yang tertanya-tanya macam mana nak buat tanda ceklis yang kemas dan profesional dalam dokumen Word.
Mungkin ada yang main taip '-', '*' atau guna bulatan kosong je. Tapi, takkan nak biarkan dokumen penting kita nampak macam 'main-main' kan? Dalam dunia dokumen yang serba digital ni, kita kena pastikan setiap perincian nampak profesional. Salah satu caranya adalah dengan menggunakan tanda ceklis yang betul.
Tanda ceklis ni bukan sekadar simbol kecil tau. Ia melambangkan kecekapan, memberi kepuasan bila dapat tandakan tugasan yang dah selesai, dan yang penting, ia menampakkan dokumen kita lebih teratur dan mudah difahami. Bayangkan korang nak bentangkan kertas kerja penting, mestilah nampak lebih meyakinkan dengan senarai yang kemas dan profesional, kan?
Jadi, dalam artikel ni, kita akan bongkarkan rahsia mudah untuk buat tanda ceklis yang 'perfect' dalam Word. Tak perlu lagi bersusah payah cari simbol atau guna cara yang leceh. Dengan beberapa klik sahaja, korang boleh hasilkan tanda ceklis yang kemas dan menawan.
Sedia untuk tingkatkan mutu dokumen korang ke tahap yang lebih profesional? Jom kita mulakan!
Kelebihan dan Kekurangan Menggunakan Tanda Ceklis di Word
| Kelebihan | Kekurangan |
|---|---|
| Menjadikan dokumen lebih teratur dan mudah dibaca | Mungkin kelihatan terlalu formal untuk dokumen tidak rasmi |
| Memudahkan proses semakan dan rujukan | Memerlukan sedikit masa untuk mempelajari cara membuatnya (jika belum mahir) |
| Memberikan gambaran profesional dan teliti | - |
Lima Amalan Terbaik Menggunakan Tanda Ceklis di Word
Untuk memaksimumkan penggunaan tanda ceklis di Word, berikut adalah beberapa amalan terbaik yang boleh anda ikuti:
- Konsisten: Gunakan jenis dan saiz tanda ceklis yang sama di seluruh dokumen untuk mengekalkan konsistensi.
- Penjajaran yang betul: Pastikan tanda ceklis sejajar dengan teks senarai anda untuk penampilan yang kemas.
- Jarak yang sesuai: Berikan jarak yang mencukupi antara tanda ceklis dan teks senarai agar mudah dibaca.
- Gunakan ciri Bullet dan Numbering: Manfaatkan ciri Bullet dan Numbering di Word untuk mencipta senarai dengan tanda ceklis secara automatik.
- Pratonton sebelum mencetak: Sentiasa pratonton dokumen anda sebelum mencetak untuk memastikan tanda ceklis dipaparkan dengan betul.
Soalan Lazim (FAQ) Mengenai Tanda Ceklis di Word
Berikut adalah beberapa soalan lazim mengenai cara membuat tanda ceklis di Word:
- Bagaimana cara paling mudah untuk membuat tanda ceklis di Word?
Cara paling mudah adalah dengan menaip tiga huruf besar iaitu "ZZZ" dan tekan spacebar. Word akan menukarnya secara automatik kepada tanda ceklis. - Apakah cara lain untuk memasukkan tanda ceklis selain menaip "ZZZ"?
Anda boleh menggunakan menu "Insert"> "Symbol" dan memilih tanda ceklis dari senarai simbol yang tersedia. - Bagaimana cara menukar jenis fon tanda ceklis?
Anda boleh menukar fon tanda ceklis seperti menukar fon teks biasa. Pilih tanda ceklis dan pilih jenis fon yang dikehendaki dari menu fon. - Bolehkah saya menukar saiz tanda ceklis?
Ya, anda boleh menukar saiz tanda ceklis dengan memilihnya dan menukar saiz fon seperti biasa. - Bagaimana cara membuat kotak ceklis yang boleh ditanda di Word?
Anda boleh membuat kotak ceklis yang boleh ditanda dengan menggunakan ciri "Developer"> "Check Box Content Control". - Bagaimana cara memasukkan tanda ceklis dalam jadual di Word?
Anda boleh memasukkan tanda ceklis dalam jadual dengan meletakkan kursor pada sel yang dikehendaki dan menggunakan salah satu cara membuat tanda ceklis seperti yang telah diterangkan. - Apakah kod ASCII untuk tanda ceklis?
Kod ASCII untuk tanda ceklis adalah 251. - Adakah terdapat pintasan papan kekunci untuk memasukkan tanda ceklis di Word?
Ya, anda boleh menggunakan pintasan papan kekunci "Alt + 0251" (gunakan pad nombor pada papan kekunci) untuk memasukkan tanda ceklis.
Tips dan Trik Tambahan
- Gunakan ciri "Find and Replace" untuk menukar simbol atau huruf tertentu kepada tanda ceklis secara automatik dalam dokumen yang panjang.
- Cipta "AutoCorrect" untuk menggantikan teks tertentu dengan tanda ceklis secara automatik semasa anda menaip.
- Eksplorasi pelbagai jenis fon untuk mencari tanda ceklis yang menarik dan sesuai dengan dokumen anda.
Menguasai cara membuat dan menggunakan tanda ceklis di Word boleh meningkatkan kecekapan dan profesionalisme dokumen anda. Dengan pelbagai pilihan dan tips yang dikongsikan di atas, anda boleh memilih kaedah yang paling sesuai dengan keperluan dan gaya penulisan anda. Mula gunakan tanda ceklis dengan bijak dan nikmati manfaatnya dalam setiap dokumen yang anda hasilkan.
Background foto mengganggu di ppt jom padam macam pro
Rahsia di sebalik contoh surat permohonan sewa menguak misteri dokumen kuno
Memilih pemimpin kita panduan lengkap tata tertib pemilihan ketua rt