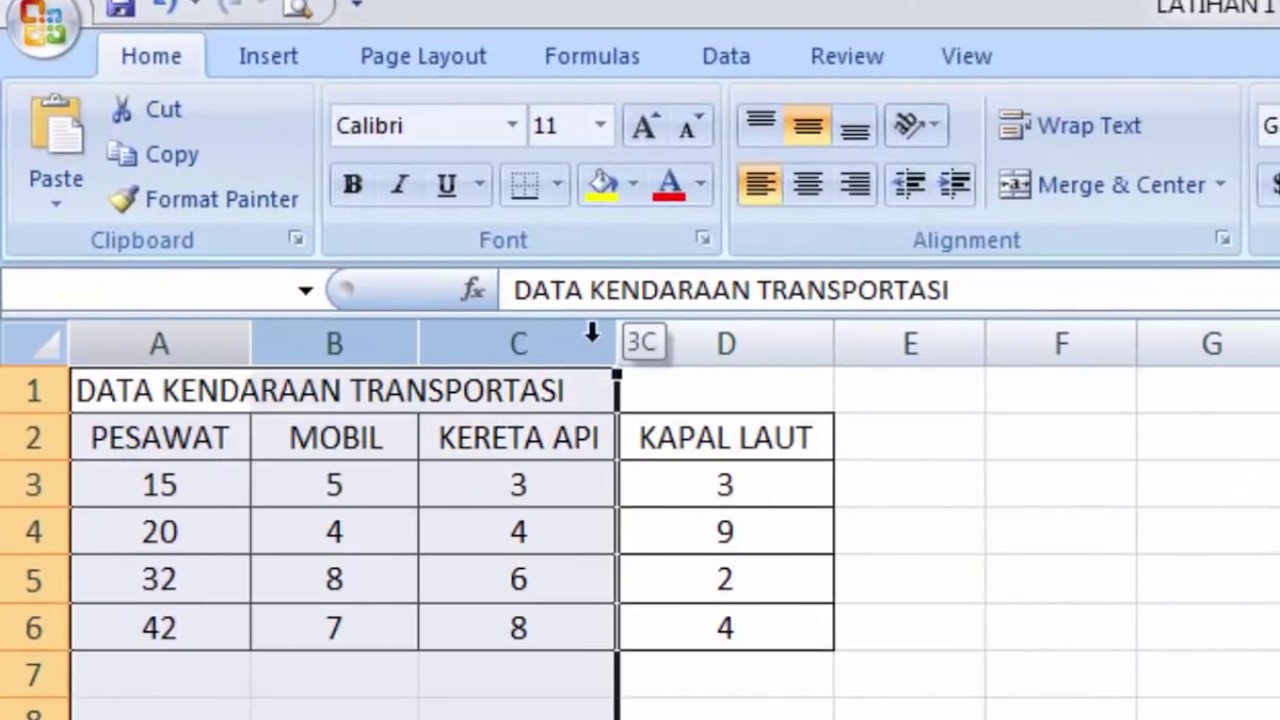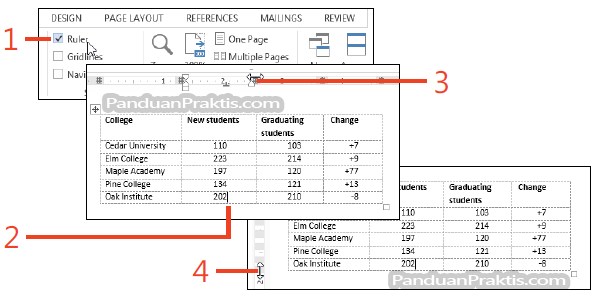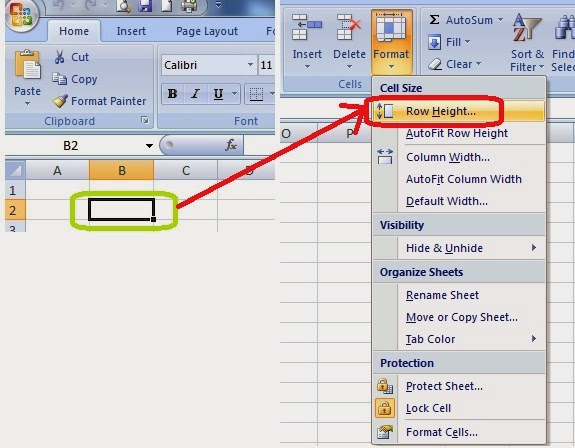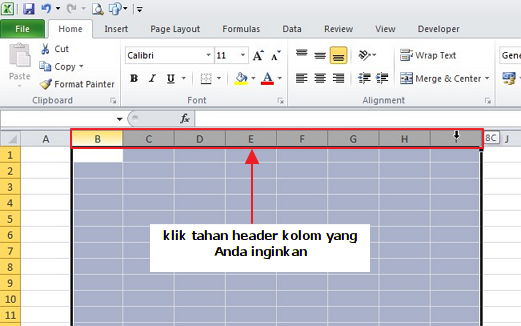Rahsia Lebarkan Kolum Excel: Panduan Lengkap Untuk Paparan Data Mantap!
Pernahkah anda berasa kecewa apabila membuka spreadsheet Excel dan mendapati sebahagian data anda tersembunyi kerana saiz kolum yang sempit? Situasi ini boleh menimbulkan kesulitan, terutamanya apabila anda perlu menganalisis data dengan cepat dan efisien. Jangan risau, ada penyelesaian mudah untuk masalah ini!
Artikel ini akan mendedahkan rahsia melebarkan saiz kolum dalam Excel, membimbing anda langkah demi langkah untuk memastikan data anda dipaparkan dengan jelas dan teratur. Kami akan meneroka pelbagai kaedah, daripada teknik asas kepada helah tersembunyi, untuk membantu anda menguasai seni penyuntingan spreadsheet. Bersiap sedia untuk mengucapkan selamat tinggal kepada data terpotong dan menyambut baik pengalaman Excel yang lebih lancar dan produktif!
Melebarkan saiz kolum merupakan salah satu kemahiran asas yang perlu dikuasai dalam Excel. Keupayaan ini membolehkan anda melihat keseluruhan data dalam sel dengan jelas, memudahkan proses analisis dan penyuntingan. Bayangkan cuba memahami data kewangan yang kompleks dengan nombor dan label yang terpotong - pasti mengelirukan, bukan? Dengan melaraskan saiz kolum, anda dapat mempersembahkan data dengan lebih profesional dan mudah difahami.
Terdapat pelbagai situasi di mana anda perlu melebarkan saiz kolum dalam Excel. Contohnya, apabila mengimport data dari sumber luar, format asal mungkin tidak sesuai dengan tetapan lalai Excel, menyebabkan data terpotong. Selain itu, apabila bekerja dengan teks yang panjang, seperti alamat atau deskripsi produk, melebarkan saiz kolum adalah penting untuk memaparkan maklumat dengan lengkap. Malah, tindakan mudah ini boleh meningkatkan kebolehbacaan spreadsheet anda secara dramatik, memudahkan proses semakan dan analisis data.
Excel menawarkan beberapa kaedah untuk melebarkan saiz kolum, memenuhi keperluan pengguna yang berbeza. Anda boleh memilih untuk melaraskan lebar kolum secara manual dengan menyeret sempadan antara lajur, atau menggunakan ciri automatik Excel untuk melaraskan lebar berdasarkan kandungan sel terpilih. Bagi pengguna yang lebih mahir, terdapat juga pilihan untuk menetapkan lebar kolum dengan tepat menggunakan unit pengukuran tertentu. Dengan menguasai pelbagai teknik ini, anda akan dapat mengendalikan sebarang situasi dan memastikan spreadsheet anda sentiasa kemas, teratur dan mudah difahami.
Kelebihan dan Kekurangan Melebarkan Saiz Kolum Excel
| Kelebihan | Kekurangan |
|---|---|
| Meningkatkan kebolehbacaan data. | Boleh menyebabkan spreadsheet menjadi terlalu lebar dan sukar diuruskan jika tidak dilakukan dengan teliti. |
| Memudahkan proses analisis dan penyuntingan data. | Melebarkan saiz kolum secara berlebihan boleh menjejaskan estetika spreadsheet. |
| Membantu mengelakkan kesilapan dalam pengiraan dan analisis data. | - |
Lima Amalan Terbaik Untuk Melebarkan Saiz Kolum Excel
Berikut adalah lima amalan terbaik untuk melebarkan saiz kolum Excel:
- Gunakan ciri 'AutoFit Column Width': Ini adalah kaedah terpantas dan termudah untuk melaraskan lebar kolum agar sesuai dengan kandungan sel. Cukup pilih kolum yang ingin anda laraskan, kemudian klik dua kali pada sempadan kanan tajuk kolum.
- Laraskan lebar kolum secara manual: Letakkan kursor tetikus anda pada sempadan kanan tajuk kolum sehingga ia berubah menjadi anak panah dua kepala. Kemudian, klik dan seret sempadan ke lebar yang dikehendaki.
- Tetapkan lebar kolum dengan tepat: Klik kanan pada tajuk kolum dan pilih 'Column Width'. Masukkan lebar yang dikehendaki dalam unit yang ditentukan.
- Gunakan ciri 'Wrap Text': Jika sel mengandungi teks yang panjang, anda boleh menggunakan ciri 'Wrap Text' untuk membungkus teks ke baris seterusnya. Ini akan mengelakkan data daripada terpotong dan menjadikan spreadsheet lebih mudah dibaca.
- Pertimbangkan saiz fon dan gaya: Saiz fon dan gaya yang berbeza boleh mempengaruhi lebar kolum. Pastikan anda menggunakan saiz fon dan gaya yang konsisten untuk semua sel dalam kolum.
Soalan Lazim (FAQ)
1. Bagaimana cara melebarkan semua kolum dalam lembaran kerja Excel sekaligus?
Pilih semua sel dalam lembaran kerja dengan menekan Ctrl + A. Kemudian, klik dua kali pada sempadan kanan mana-mana tajuk kolum.
2. Bolehkah saya menetapkan lebar kolum lalai untuk lembaran kerja baharu?
Ya, anda boleh menukar lebar kolum lalai dalam tetapan Excel. Pergi ke 'File'> 'Options'> 'Advanced'. Dalam bahagian 'Display options for this workbook', ubah nilai 'Standard column width'.
3. Adakah terdapat had lebar maksimum untuk kolum Excel?
Ya, lebar maksimum kolum Excel ialah 255 aksara.
4. Mengapa lebar kolum saya tidak berubah walaupun saya telah melaraskannya?
Ini mungkin disebabkan oleh beberapa faktor, seperti sel yang digabungkan, ciri 'Freeze Panes' diaktifkan, atau objek tersembunyi dalam lembaran kerja. Cuba nyahaktifkan ciri-ciri ini atau semak objek tersembunyi.
5. Bagaimana cara menetapkan lebar kolum yang sama untuk beberapa kolum sekaligus?
Pilih kolum yang ingin anda laraskan lebarnya. Kemudian, klik kanan pada mana-mana tajuk kolum terpilih dan pilih 'Column Width'. Masukkan lebar yang dikehendaki dan klik 'OK'.
6. Apakah perbezaan antara melebarkan saiz kolum dan menggabungkan sel?
Melebarkan saiz kolum hanya akan melaraskan lebar kolum, manakala menggabungkan sel akan menggabungkan dua atau lebih sel menjadi satu sel yang lebih besar.
7. Apakah beberapa petua untuk memastikan spreadsheet saya mudah dibaca?
Gunakan saiz fon dan gaya yang konsisten, selaraskan lebar kolum dengan betul, gunakan sempadan dan teduhan untuk menyerlahkan data penting, dan elakkan menggunakan terlalu banyak warna atau fon yang berbeza.
8. Adakah terdapat pintasan papan kekunci untuk melebarkan saiz kolum?
Ya, anda boleh menggunakan pintasan papan kekunci Alt + H + O + W untuk membuka kotak dialog 'Column Width'.
Kesimpulan
Menguasai seni melebarkan saiz kolum dalam Excel adalah kemahiran penting untuk sesiapa sahaja yang bekerja dengan data. Ia bukan sahaja menjadikan spreadsheet anda lebih mudah dibaca, malah meningkatkan kecekapan dalam menganalisis dan mengurus maklumat. Dengan pelbagai kaedah yang tersedia, daripada ciri automatik kepada pelarasan manual yang tepat, anda boleh menyesuaikan paparan data anda dengan mudah mengikut keperluan khusus. Ingatlah untuk menggunakan amalan terbaik yang telah dibincangkan dan jangan takut untuk meneroka pelbagai pilihan yang disediakan oleh Excel. Dengan sedikit latihan, anda akan dapat mencipta spreadsheet yang bukan sahaja mengagumkan tetapi juga menyampaikan maklumat dengan jelas dan berkesan.
Imagen de caratula de lengua rahsia kulit muka buku yang menarik
Rahsia tembus sekolah asrama impian panduan lengkap surat rayuan
Kepentingan semangat perpaduan menyatukan bangsa menuju kejayaan