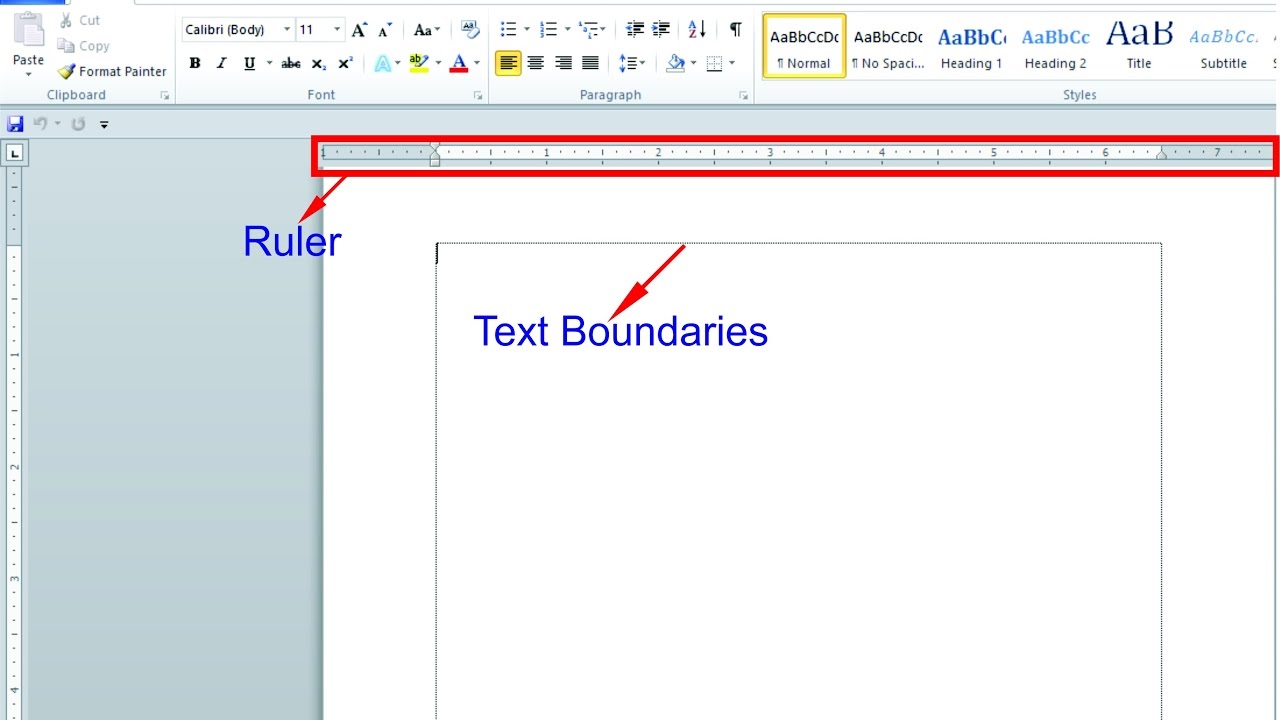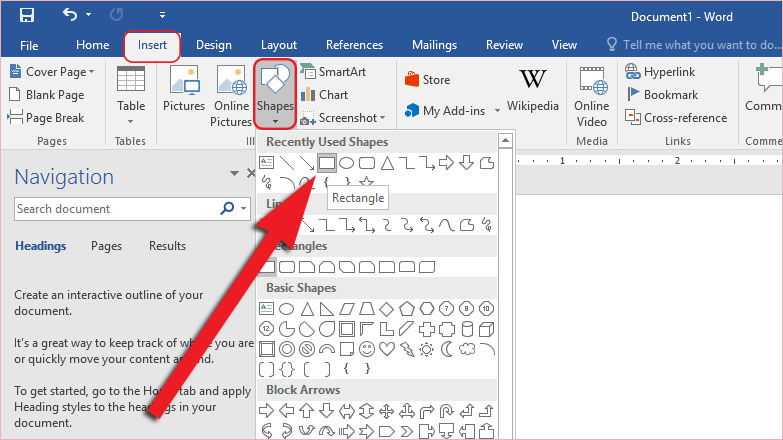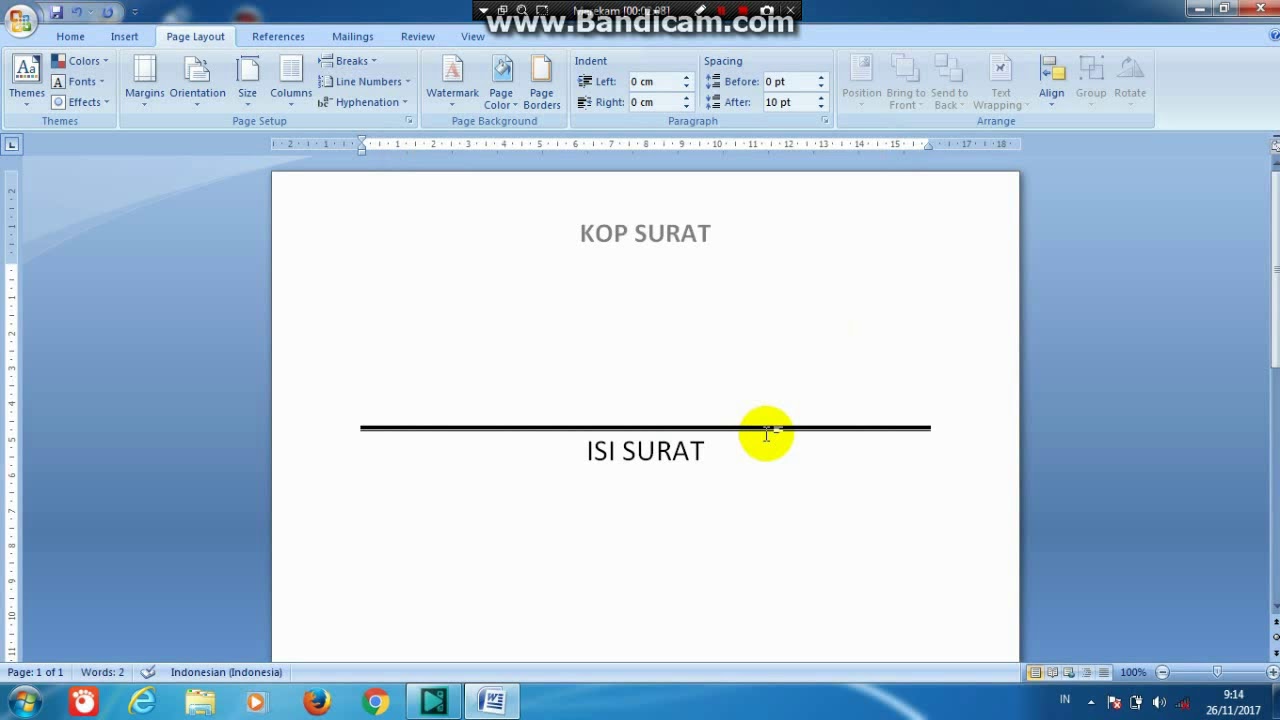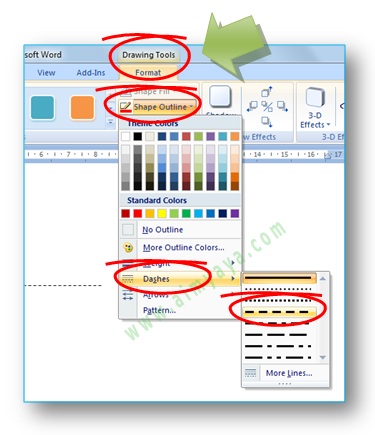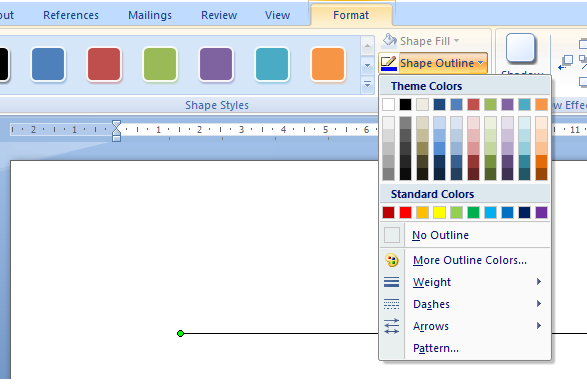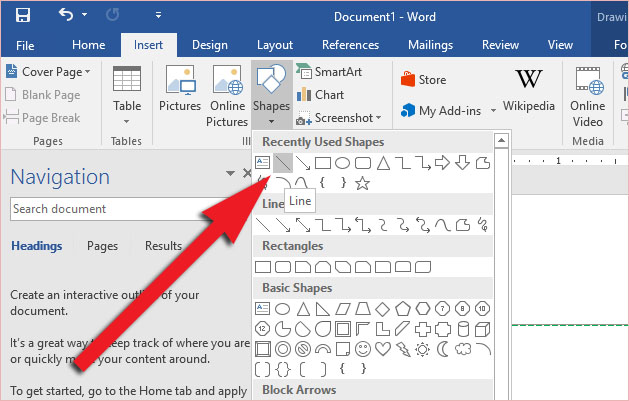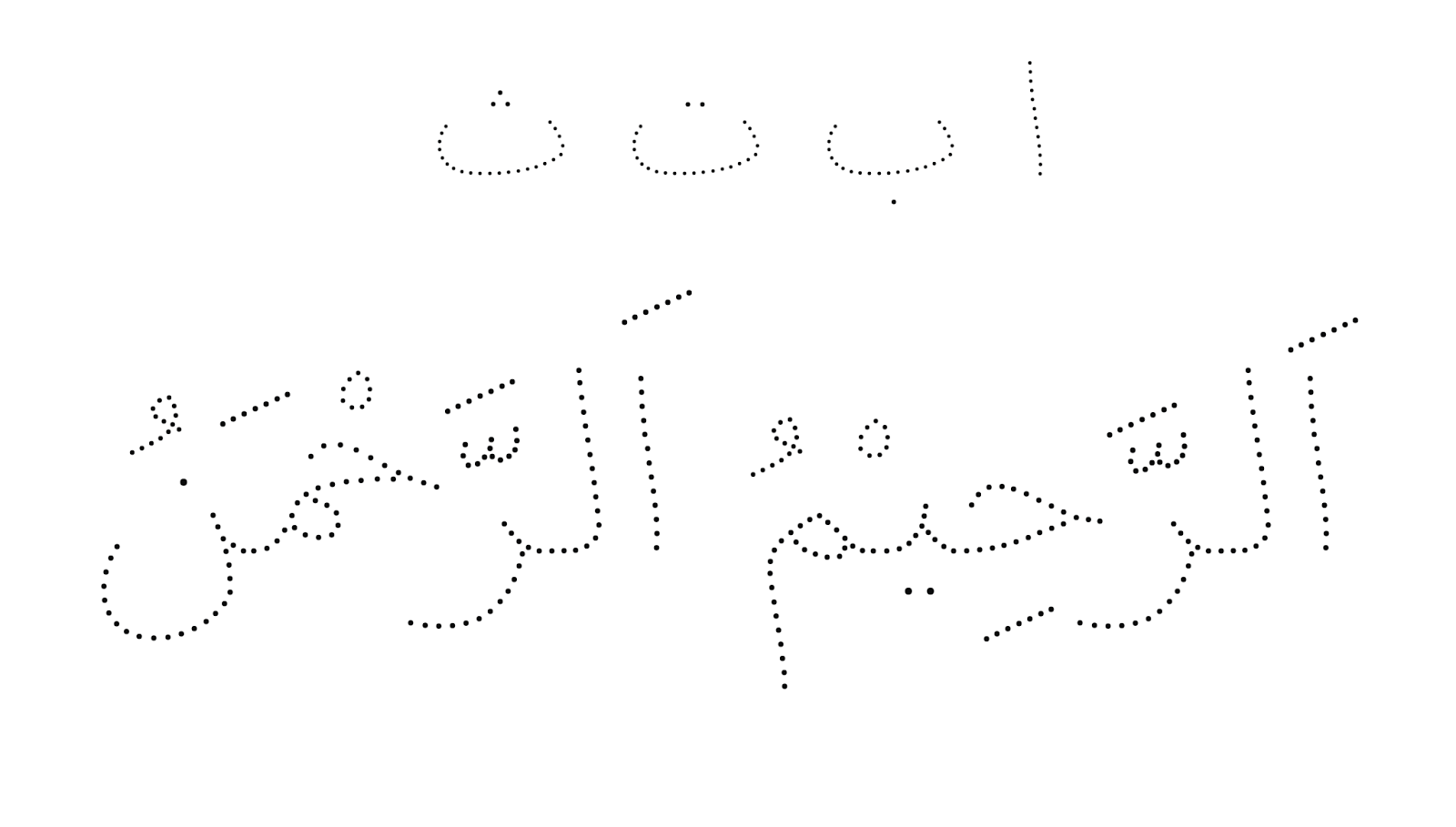Rahsia Garis Putus-putus di Word: Cipta Dokumen Menarik dengan Mudah
Pernahkah anda melihat dokumen yang kelihatan lebih kemas dan teratur dengan penggunaan garis putus-putus? Mungkin anda tertanya-tanya bagaimana caranya untuk mencipta garis sebegitu dalam dokumen Microsoft Word anda sendiri. Jangan risau, rahsianya akan terbongkar sebentar lagi!
Garis putus-putus merupakan elemen reka bentuk yang ringkas tetapi memberi impak besar terhadap penampilan dokumen. Ia boleh digunakan untuk memisahkan bahagian teks, menonjolkan tajuk, atau sekadar menambah sentuhan visual yang menarik. Dalam dunia pemprosesan kata, menguasai cara mencipta garis putus-putus di Word merupakan kemahiran asas yang boleh meningkatkan kualiti dokumen anda dengan ketara.
Menariknya, terdapat pelbagai cara untuk menghasilkan garis putus-putus dalam Word, daripada menggunakan pintasan papan kekunci yang mudah kepada meneroka pilihan pemformatan yang lebih canggih. Artikel ini akan membimbing anda langkah demi langkah melalui pelbagai kaedah ini, memastikan anda boleh memilih yang paling sesuai dengan keperluan dan tahap kemahiran anda.
Sama ada anda seorang pelajar yang ingin mereka bentuk tugasan yang lebih menarik, seorang profesional yang ingin meningkatkan kualiti dokumen perniagaan, atau sekadar individu yang ingin mengasah kemahiran Word, panduan lengkap ini akan membantu anda menguasai seni mencipta garis putus-putus yang sempurna.
Jadi, bersiap sedia untuk meneroka dunia garis putus-putus dalam Word dan temui cara mudah untuk mentransformasi dokumen anda daripada biasa kepada luar biasa!
Kelebihan dan Kekurangan Menggunakan Garis Putus-putus
| Kelebihan | Kekurangan |
|---|---|
| Meningkatkan estetika dokumen | Boleh mengganggu aliran bacaan jika digunakan secara berlebihan |
| Memudahkan pembacaan dengan memisahkan teks | Mungkin tidak sesuai untuk semua jenis dokumen formal |
| Menonjolkan bahagian penting dalam dokumen | - |
Panduan Langkah demi Langkah Mencipta Garis Putus-putus di Word
Berikut adalah panduan langkah demi langkah untuk mencipta garis putus-putus menggunakan tiga kaedah yang berbeza:
1. Menggunakan Papan Kekunci
- Letakkan kursor di tempat anda ingin memulakan garis putus-putus.
- Tekan dan tahan kekunci "Shift" dan "-" (tanda tolak) secara serentak.
- Teruskan menekan kekunci "-" sehingga mencapai panjang garis yang dikehendaki.
- Lepaskan kekunci "Shift" dan "-" untuk menamatkan garis putus-putus.
2. Menggunakan Alat "Borders and Shading"
- Letakkan kursor pada perenggan di mana anda ingin menambah garis putus-putus.
- Pergi ke tab "Home" pada reben Word.
- Klik anak panah bawah pada ikon "Borders" dalam kumpulan "Paragraph".
- Pilih "Borders and Shading...".
- Dalam tetingkap "Borders and Shading", pilih tab "Borders".
- Di bawah "Style", pilih jenis garis putus-putus yang anda inginkan.
- Di bawah "Preview", klik pada butang yang mewakili kedudukan garis yang anda inginkan (atas, bawah, kiri, kanan).
- Klik "OK" untuk menerapkan garis putus-putus.
3. Menggunakan "Shapes"
- Pergi ke tab "Insert" pada reben Word.
- Klik pada "Shapes" dan pilih garis dari pilihan yang tersedia.
- Klik dan seret pada dokumen untuk melukis garis.
- Dengan garis yang dipilih, pergi ke tab "Shape Format".
- Dalam kumpulan "Shape Styles", klik pada anak panah bawah di sebelah "Shape Outline".
- Pilih jenis garis putus-putus yang anda inginkan.
Soalan Lazim
1. Bolehkah saya menukar warna garis putus-putus?
Ya, anda boleh menukar warna garis putus-putus dengan memilih garis dan kemudian memilih warna yang dikehendaki dari pilihan "Shape Outline" atau "Borders and Shading".
2. Bolehkah saya menyesuaikan ketebalan garis putus-putus?
Ya, anda boleh menyesuaikan ketebalan garis putus-putus dengan memilih garis dan kemudian memilih ketebalan yang dikehendaki dari pilihan "Weight" dalam "Shape Outline" atau "Borders and Shading".
3. Bagaimanakah cara untuk membuat garis putus-putus menegak?
Anda boleh membuat garis putus-putus menegak menggunakan kaedah "Shapes". Pilih garis menegak dan ikuti langkah-langkah yang sama seperti yang diterangkan di atas.
4. Adakah terdapat cara untuk membuat garis putus-putus dengan corak tersuai?
Ya, anda boleh membuat garis putus-putus dengan corak tersuai menggunakan pilihan "More Lines" dalam "Borders and Shading".
5. Bolehkah saya menyalin format garis putus-putus ke bahagian lain dokumen?
Ya, anda boleh menyalin format garis putus-putus menggunakan alat "Format Painter".
Kesimpulan
Menguasai seni mencipta garis putus-putus di Word merupakan langkah kecil yang boleh memberi impak besar kepada kualiti dokumen anda. Dengan pelbagai kaedah yang tersedia, anda boleh memilih yang paling sesuai dengan keperluan dan gaya anda. Sama ada untuk mencipta dokumen profesional, tugasan yang menarik, atau sekadar menambah sentuhan kreatif, garis putus-putus merupakan alat yang berkuasa di tangan pengguna Word yang mahir.
Memudahkan urusan kewangan panduan lengkap apply kad kredit bank islam
Menguasai bahasa indonesia panduan lengkap untuk kelas 1 sd
Permohonan bantuan perubatan panduan lengkap anda