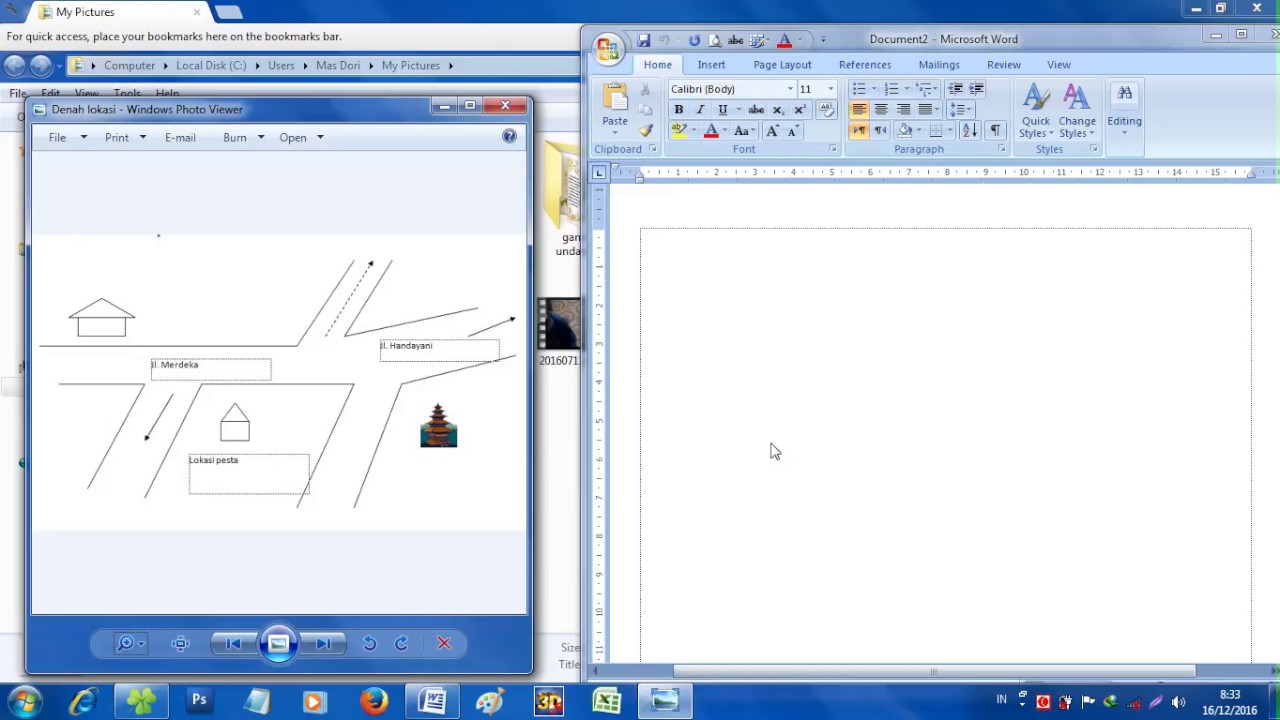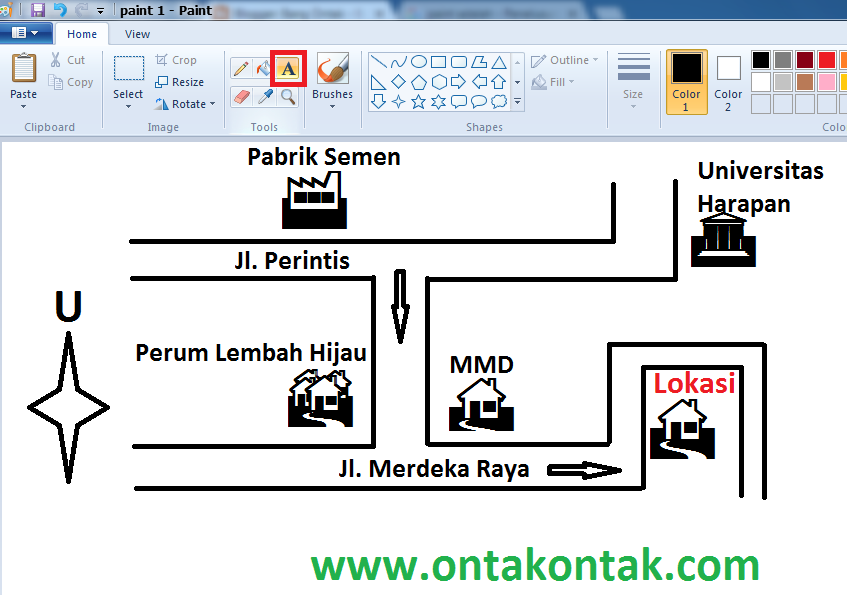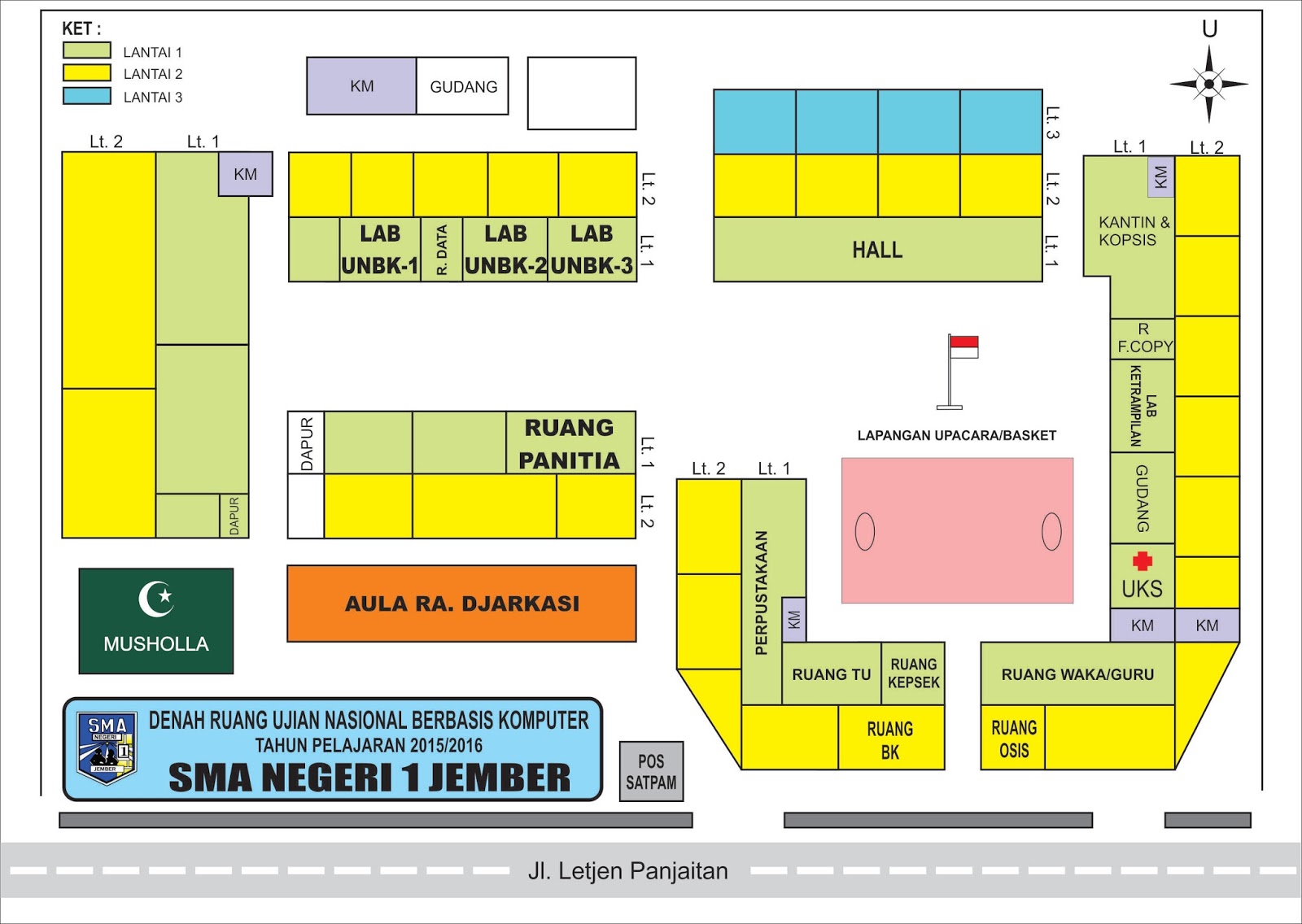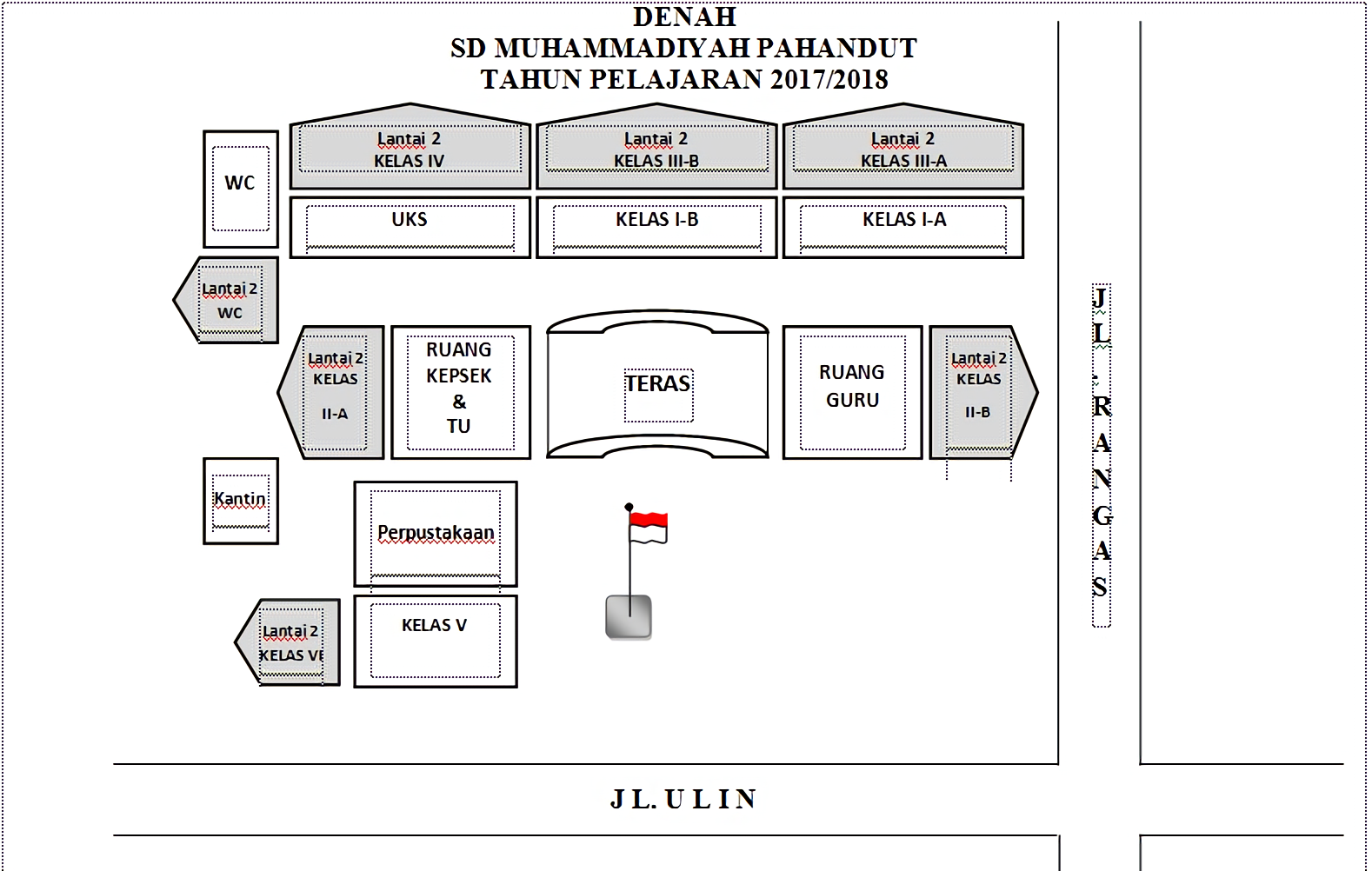Rahsia Cipta Denah Mengagumkan di Microsoft Word!
Pernah terbayang untuk mereka bentuk sendiri susun atur rumah impian, pejabat yang praktikal, atau projek DIY yang mengagumkan? Anda tidak perlu menjadi arkitek profesional atau mahir menggunakan perisian reka bentuk yang rumit. Dengan Microsoft Word, aplikasi yang sedia ada di hujung jari anda, anda boleh mencipta denah yang menakjubkan dengan mudah dan pantas!
Mencipta denah di Word bukanlah sesuatu yang baru. Sejak kemunculan perisian pemprosesan kata ini, ramai yang telah memanfaatkan ciri-ciri lukisan dan penyuntingan teksnya untuk mencipta lakaran pelan lantai yang ringkas. Namun, dengan perkembangan teknologi dan inovasi yang berterusan, Word kini menawarkan lebih banyak alat dan fungsi yang membolehkan anda menghasilkan denah yang lebih terperinci, profesional, dan mengagumkan.
Bayangkan anda dapat melihat gambaran visual ruang tamu idaman anda, lengkap dengan perabot, hiasan dinding, dan laluan pergerakan yang lancar. Atau, anda boleh merancang susun atur pejabat baharu dengan teliti, memastikan ruang kerja yang ergonomik dan aliran kerja yang optimum. Semua ini boleh direalisasikan dengan mudah melalui Microsoft Word.
Salah satu masalah utama dalam mencipta denah adalah ketepatan ukuran dan skala. Namun, Word menyediakan grid dan pembaris yang boleh disesuaikan untuk membantu anda melukis dinding, pintu, tingkap, dan elemen lain dengan tepat. Anda juga boleh menambahkan dimensi dan label untuk memudahkan pemahaman dan komunikasi reka bentuk anda.
Selain itu, Word menawarkan pelbagai bentuk dan ikon pra-reka yang boleh digunakan untuk mewakili perabot, peralatan, dan elemen lain dalam denah anda. Anda juga boleh mengimport imej dan grafik tersuai untuk memperkayakan visualisasi reka bentuk anda. Dengan menggunakan ciri-ciri ini, anda boleh mencipta denah yang bukan sahaja informatif tetapi juga menarik dan mudah difahami.
Kelebihan dan Kekurangan Mencipta Denah di Word
| Kelebihan | Kekurangan |
|---|---|
| Mudah digunakan, walaupun untuk pemula | Fungsi terhad berbanding perisian reka bentuk khusus |
| Aksesibiliti tinggi, tersedia di kebanyakan komputer | Skala dan ketepatan mungkin terhad untuk projek besar |
| Kos efektif, tidak memerlukan perisian tambahan | Pilihan eksport fail terhad |
5 Amalan Terbaik Mencipta Denah di Word
Berikut adalah 5 amalan terbaik untuk membantu anda mencipta denah yang mengagumkan di Word:
- Gunakan grid dan pembaris: Pastikan skala dan ukuran denah anda tepat dengan memanfaatkan grid dan pembaris yang disediakan.
- Manfaatkan bentuk dan ikon: Gunakan bentuk dan ikon pra-reka untuk mewakili elemen denah dengan cepat dan mudah.
- Tambahkan dimensi dan label: Sertakan dimensi dan label untuk memudahkan pemahaman dan komunikasi reka bentuk.
- Gunakan lapisan: Pisahkan elemen denah ke dalam lapisan yang berbeza untuk memudahkan penyuntingan dan pengurusan.
- Simpan dalam format yang sesuai: Simpan denah anda dalam format PDF atau imej untuk memudahkan perkongsian dan pencetakan.
Contoh Nyata Penggunaan Denah di Word
Berikut adalah beberapa contoh nyata bagaimana denah yang dicipta di Word boleh digunakan:
- Renovasi rumah: Merancang susun atur bilik, penempatan perabot, dan skema warna untuk projek renovasi rumah.
- Pembelian perabot: Menentukan saiz dan kedudukan perabot baharu sebelum membuat pembelian.
- Penyusunan semula pejabat: Mengoptimumkan ruang kerja dan aliran kerja dengan menyusun semula meja, kerusi, dan peralatan pejabat.
- Projek DIY: Merancang projek do-it-yourself seperti pembinaan rak buku, meja kopi, atau taman mini.
- Pembentangan hartanah: Menyediakan visualisasi mudah untuk pembentangan hartanah kepada bakal pembeli atau penyewa.
Cabaran dan Penyelesaian dalam Mencipta Denah di Word
Berikut adalah beberapa cabaran yang mungkin anda hadapi dan penyelesaiannya:
| Cabaran | Penyelesaian |
|---|---|
| Kesukaran melukis garisan lurus | Gunakan kekunci Shift semasa melukis garisan |
| Objek bergerak secara tidak sengaja | Kunci kedudukan objek selepas menyusunnya |
| Sukar memilih objek yang bertindih | Gunakan panel Selection untuk memilih objek dengan mudah |
| Denah menjadi terlalu besar dan sukar diurus | Bahagikan denah kepada beberapa bahagian atau halaman |
| Kehabisan idea dan inspirasi reka bentuk | Cari inspirasi dari laman web reka bentuk dalaman atau majalah dekorasi rumah |
Soalan Lazim
1. Adakah Microsoft Word sesuai untuk mencipta denah profesional?
Walaupun Word boleh digunakan untuk mencipta denah, ia lebih sesuai untuk reka bentuk asas dan projek kecil. Untuk projek yang lebih kompleks dan profesional, perisian reka bentuk khusus seperti AutoCAD atau SketchUp lebih disyorkan.
2. Bolehkah saya mengimport denah sedia ada ke dalam Word?
Ya, anda boleh mengimport imej denah sedia ada ke dalam Word dan menggunakannya sebagai panduan untuk mencipta semula denah tersebut.
3. Apakah format fail terbaik untuk menyimpan denah yang dicipta di Word?
Format PDF adalah pilihan yang baik kerana ia mengekalkan format dan susun atur denah anda dengan tepat, tanpa mengira peranti atau perisian yang digunakan untuk membukanya.
4. Adakah terdapat templat denah sedia ada yang boleh saya gunakan di Word?
Ya, Microsoft Word menyediakan beberapa templat denah asas yang boleh anda gunakan sebagai titik permulaan. Anda juga boleh mencari templat percuma atau berbayar di laman web seperti Template.net atau Vertex42.
5. Bolehkah saya berkongsi denah yang saya cipta di Word dengan orang lain?
Ya, anda boleh berkongsi denah anda dengan mudah melalui e-mel, platform penyimpanan awan seperti Google Drive atau Dropbox, atau mencetaknya untuk diedarkan secara fizikal.
6. Bagaimanakah cara menambahkan teks dan label pada denah saya?
Anda boleh menambahkan kotak teks di mana-mana bahagian denah anda untuk memasukkan teks, label, atau keterangan. Anda juga boleh memformat teks tersebut mengikut keperluan anda, seperti menukar fon, saiz, dan warna.
7. Bolehkah saya menukar skala denah saya selepas ia dicipta?
Ya, anda boleh menukar skala denah anda dengan mudah dengan memilih semua elemen denah dan melaraskannya secara berkadaran. Pastikan semua elemen dipilih untuk mengelakkan perubahan saiz yang tidak sekata.
8. Adakah terdapat tutorial atau sumber dalam talian yang boleh saya rujuk untuk mempelajari lebih lanjut mengenai mencipta denah di Word?
Ya, terdapat banyak tutorial dan sumber dalam talian yang tersedia, termasuk video YouTube, artikel blog, dan forum komuniti. Anda boleh mencari "cara mencipta denah di Word" di enjin carian pilihan anda untuk mencari sumber-sumber ini.
Tips dan Trik Mencipta Denah di Word
Berikut adalah beberapa tips dan trik tambahan untuk membantu anda memaksimumkan pengalaman mencipta denah di Word:
* Gunakan pintasan papan kekunci untuk mempercepatkan proses reka bentuk, seperti Ctrl+C untuk menyalin, Ctrl+V untuk menampal, dan Ctrl+Z untuk mengundur tindakan.
* Kumpulan objek yang sering digunakan bersama, seperti perabot di ruang tamu atau peralatan di dapur, untuk memudahkan penyuntingan dan penyusunan semula.
* Gunakan ciri "Snap to Grid" untuk memastikan objek diselaraskan dengan betul pada grid.
* Eksperimen dengan warna, tekstur, dan imej untuk menjadikan denah anda lebih menarik dan realistik.
* Minta maklum balas daripada orang lain untuk mendapatkan perspektif yang berbeza dan mengenal pasti sebarang potensi penambahbaikan.
Mencipta denah di Microsoft Word adalah cara yang mudah dan berkesan untuk memvisualisasikan idea reka bentuk anda, sama ada untuk projek peribadi atau profesional. Walaupun mungkin terdapat batasan berbanding dengan perisian reka bentuk khusus, Word menyediakan alat yang mencukupi untuk mencipta denah yang menarik dan informatif. Dengan mengikuti amalan terbaik, memanfaatkan ciri-ciri yang tersedia, dan meneroka kreativiti anda, anda boleh mencipta denah yang menakjubkan yang memenuhi keperluan dan visi anda.
Surat tugas kepala sekolah panduan lengkap contoh
Rahsia kuasai matematik tahun 3 latih tubi menyeronokkan
Rahsia surat permohonan kenaikan pangkat yang berkesan