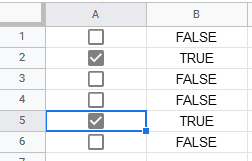Kotak Centang Excel: Kuasai Senarai Semak Anda!
Pernahkah anda terfikir bagaimana untuk menjadikan hamparan Excel anda lebih interaktif dan mudah diurus? Bayangkan anda boleh menanda tugas yang telah siap, memilih pilihan daripada senarai, atau mengumpul data dengan hanya satu klik! Di sinilah kehebatan kotak centang Excel bermula.
Kotak centang, elemen kecil yang berkuasa ini, bukan sekadar simbol grafik. Ia adalah pintu gerbang kepada fungsi dan automasi yang dipertingkatkan dalam Excel. Sama ada anda mengurus senarai tugasan, menjejaki projek, atau mengumpul maklum balas, kotak centang boleh mengubah cara anda berinteraksi dengan data anda.
Dalam panduan komprehensif ini, kita akan menyelami selok-belok kotak centang Excel. Kita akan meneroka cara memasukkannya, memanfaatkan fungsinya, dan membuka kunci potensi tersembunyi mereka untuk merevolusikan cara anda bekerja dengan Excel. Bersiap sedia untuk mentransformasikan hamparan anda dan tingkatkan produktiviti anda ke tahap yang baharu!
Sebelum kita mula, mari kita fahami kepentingan kotak centang dalam Excel. Ia menyediakan antara muka visual yang intuitif untuk berinteraksi dengan data, menjadikannya mudah untuk mengemas kini dan menjejaki maklumat. Daripada menaip secara manual atau menggunakan formula yang kompleks, kotak centang mempermudahkan proses memasukkan dan mengurus data, mengurangkan kesilapan dan menjimatkan masa.
Dengan kotak centang, anda boleh mencipta senarai semak interaktif, borang dinamik, dan hamparan yang responsif. Anda boleh menggunakannya untuk menjejaki kemajuan projek, mengumpul maklum balas daripada pasukan, atau mengurus inventori dengan mudah. Kemungkinannya tidak berkesudahan!
Kelebihan dan Kekurangan Kotak Centang Excel
| Kelebihan | Kekurangan |
|---|---|
| Meningkatkan kecekapan dan produktiviti | Terhad kepada fungsi asas |
| Mengurangkan kesilapan manual | Mungkin memerlukan pengetahuan tentang kawalan borang atau VBA untuk fungsi lanjutan |
| Menyediakan antara muka mesra pengguna | Boleh menjejaskan prestasi hamparan besar dengan banyak kotak centang |
Amalan Terbaik untuk Menggunakan Kotak Centang Excel
Berikut adalah beberapa amalan terbaik untuk memanfaatkan sepenuhnya kotak centang Excel:
- Gunakan label yang jelas dan ringkas: Pastikan label kotak centang anda deskriptif dan mudah difahami untuk mengelakkan kekeliruan.
- Susun kotak centang secara logik: Kumpulkan kotak centang yang berkaitan bersama-sama dan gunakan pemformatan untuk meningkatkan kejelasan visual.
- Gunakan pengesahan data untuk mengehadkan input: Pastikan data yang dimasukkan dalam kotak centang adalah konsisten dan tepat.
- Gunakan fungsi bersyarat untuk mengautomasikan tugas: Buat hamparan dinamik yang bertindak balas terhadap perubahan dalam kotak centang.
- Uji kotak centang anda dengan teliti: Pastikan kotak centang berfungsi seperti yang diharapkan dan data direkodkan dengan betul.
Soalan Lazim
S1: Bagaimana cara memasukkan kotak centang di Excel?
J1: Anda boleh memasukkan kotak centang melalui tab "Developer" di Excel. Aktifkan tab ini jika belum, kemudian klik "Insert" di bawah "Controls" dan pilih kotak centang.
S2: Bagaimana cara mengaitkan kotak centang dengan sel di Excel?
J2: Klik kanan pada kotak centang dan pilih "Format Control". Di bawah tab "Control", klik pada ikon pemilihan di sebelah "Cell Link" dan pilih sel yang ingin anda kaitkan dengan kotak centang.
S3: Bagaimana cara menggunakan kotak centang untuk membuat senarai semak?
J3: Masukkan kotak centang di sebelah setiap item dalam senarai anda. Anda kemudian boleh menggunakan fungsi bersyarat untuk memformat sel atau baris berdasarkan sama ada kotak centang ditandai atau tidak.
S4: Bolehkah saya menggunakan kotak centang untuk menjalankan makro?
J4: Ya, anda boleh mengaitkan kotak centang dengan makro untuk mengautomasikan tugas. Klik kanan pada kotak centang, pilih "Assign Macro" dan pilih makro yang ingin anda jalankan.
S5: Bagaimana cara menyalin kotak centang ke sel lain?
J5: Pilih kotak centang yang ingin anda salin. Letakkan kursor tetikus di atas sempadan kotak centang sehingga menjadi tanda tambah. Klik dan seret kotak centang ke sel yang dikehendaki untuk menyalin.
S6: Bagaimana cara menukar saiz dan format kotak centang?
J6: Anda boleh menukar saiz kotak centang seperti mana-mana bentuk lain di Excel. Untuk memformatnya, klik kanan pada kotak centang dan pilih "Format Control".
S7: Bagaimana cara menghapuskan kotak centang?
J7: Pilih kotak centang yang ingin anda hapuskan dan tekan kekunci "Delete" pada papan kekunci.
S8: Apakah beberapa alternatif untuk menggunakan kotak centang di Excel?
J8: Beberapa alternatif untuk menggunakan kotak centang di Excel termasuk menggunakan menu lungsur, butang radio, atau lajur dengan nilai "Ya" atau "Tidak".
Kesimpulan
Kotak centang mungkin kelihatan seperti ciri kecil dalam Excel, tetapi ia membawa potensi besar untuk meningkatkan kecekapan dan produktiviti anda. Dengan menguasai cara memasukkan dan menggunakan kotak centang, anda boleh mencipta hamparan interaktif, mengautomasikan tugas, dan mengurus data dengan lebih berkesan. Daripada membuat senarai semak yang mudah kepada membina borang yang kompleks, kotak centang menawarkan penyelesaian serba boleh untuk pelbagai keperluan.
Jadi, mulakan hari ini dan terokai dunia kemungkinan yang ditawarkan oleh kotak centang Excel. Dengan sedikit kreativiti dan pengetahuan yang dikongsi dalam panduan ini, anda akan dapat mengubah hamparan anda dan merevolusikan cara anda bekerja dengan data.
Surat rekomendasi organisasi mahasiswa panduan lengkap anda
Impian kediaman panduan lengkap permohonan kuarters persekutuan sarawak
Rahsia menguasai sains komputer tingkatan 4 bab 1 panduan lengkap







.png)