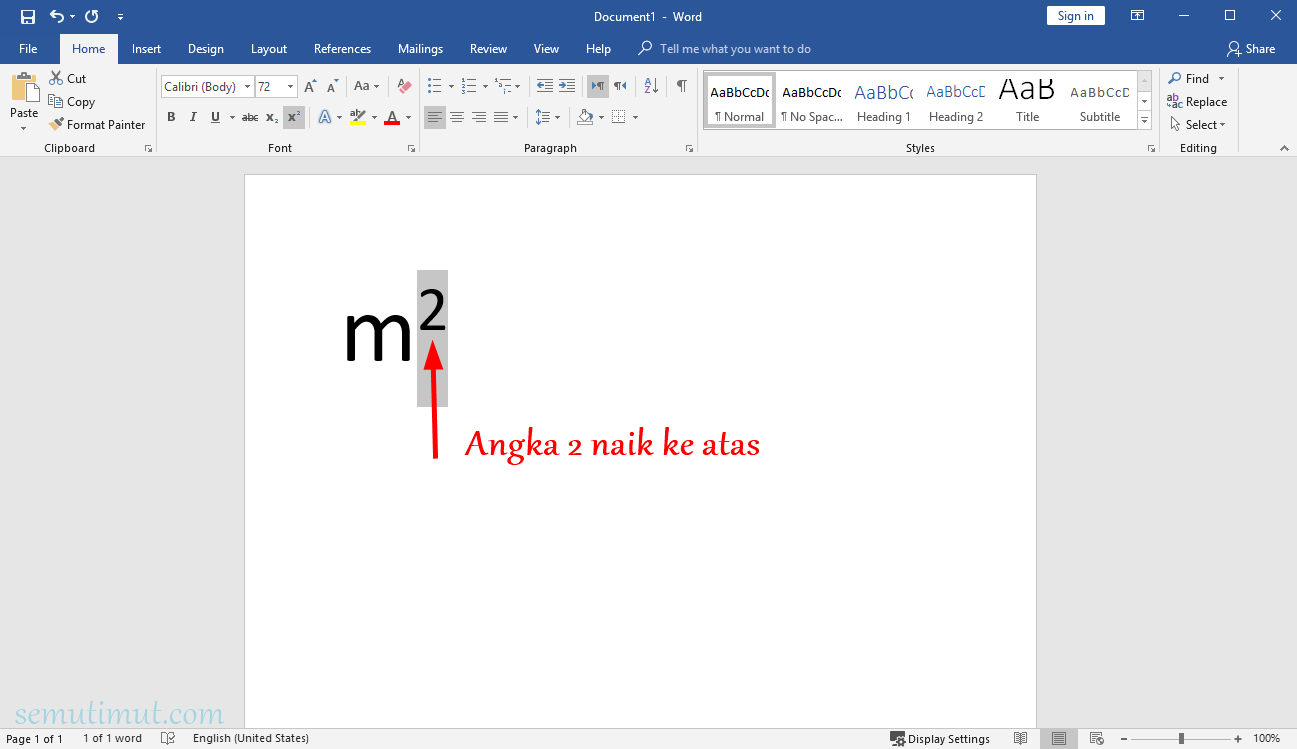Cara Mudah Membuat i.1 di Word: Panduan Lengkap
Pernahkah anda perlu membuat senarai bernombor di Word yang bermula dengan "i.1" dan seterusnya? Mungkin anda sedang menulis dokumen akademik, kertas kerja, atau laporan teknikal yang memerlukan format penomboran yang khusus. Apapun keperluan anda, mengetahui cara memanipulasi sistem penomboran di Word boleh menjimatkan masa dan menjadikan dokumen anda lebih profesional.
Walaupun Word menawarkan pilihan penomboran automatik yang mudah, ia tidak selalu intuitif untuk format yang lebih kompleks seperti "i.1". Anda mungkin tergoda untuk menaip nombor secara manual, tetapi ini boleh menyebabkan masalah pemformatan kemudian, terutamanya jika anda perlu menyisipkan atau memadam item senarai.
Berita baiknya, terdapat beberapa cara untuk membuat "i.1" dan senarai bernombor yang serupa di Word. Dalam artikel ini, kita akan meneroka pelbagai kaedah, daripada yang paling asas hingga yang lebih maju. Anda akan belajar cara menggunakan ciri terbina dalam Word dengan berkesan, serta beberapa petua dan helah untuk mempercepatkan proses pemformatan anda.
Sama ada anda seorang pelajar, profesional, atau pengguna biasa yang ingin meningkatkan kemahiran Word, panduan komprehensif ini akan membantu anda menguasai seni penomboran di Word. Mari kita mulakan!
Pertama, penting untuk memahami asas penomboran di Word. Word menggunakan sistem hierarki untuk senarai bernombor, bermakna anda boleh mempunyai pelbagai tahap penomboran dalam satu dokumen. Tahap pertama biasanya diwakili oleh nombor Arab (1, 2, 3), diikuti oleh huruf besar (A, B, C) untuk tahap kedua, nombor Roman kecil (i, ii, iii) untuk tahap ketiga, dan seterusnya.
Kelebihan dan Kekurangan Menggunakan Penomboran "i.1"
Sebelum kita menyelami panduan langkah demi langkah, mari kita lihat dahulu kelebihan dan kekurangan menggunakan format penomboran "i.1".
| Kelebihan | Kekurangan |
|---|---|
| Menunjukkan hierarki maklumat dengan jelas | Boleh kelihatan formal atau kompleks untuk dokumen ringkas |
| Memudahkan pembaca mengikuti aliran idea | Memerlukan pemahaman yang baik tentang ciri penomboran di Word |
| Menambah nilai estetika kepada dokumen formal | Boleh menyukarkan penyuntingan jika tidak diformat dengan betul |
Amalan Terbaik untuk Penomboran di Word
Berikut adalah beberapa amalan terbaik untuk menggunakan penomboran di Word dengan berkesan:
- Konsisten: Gunakan format penomboran yang sama untuk semua senarai pada tahap yang sama dalam dokumen anda.
- Jelas dan Ringkas: Pastikan nombor senarai mudah dibaca dan difahami.
- Bertujuan: Gunakan penomboran hanya apabila ia menambah nilai kepada dokumen, seperti untuk menyenaraikan langkah, contoh, atau idea utama.
- Manfaatkan Ciri Terbina Dalam: Gunakan ciri penomboran automatik Word untuk menjimatkan masa dan memastikan konsistensi.
- Pratonton Sebelum Mencetak: Sentiasa pratonton dokumen anda sebelum mencetak untuk memastikan penomboran dipaparkan dengan betul.
Soalan Lazim Mengenai Penomboran di Word
Berikut adalah beberapa soalan lazim mengenai penomboran di Word:
- Bagaimana saya boleh memulakan senarai bernombor dengan nombor tertentu selain daripada 1?
Letakkan kursor anda di hadapan nombor pertama dalam senarai, klik kanan, dan pilih "Set Numbering Value". Masukkan nombor permulaan yang anda inginkan. - Bagaimana saya boleh menukar format nombor dalam senarai?
Pilih senarai yang ingin anda ubah, klik kanan padanya, dan pilih "Numbering". Pilih format yang anda inginkan dari galeri atau buat format tersuai. - Bagaimana saya boleh membuat indentasi untuk senarai bernombor?
Pilih senarai bernombor, pergi ke tab "Home" pada reben, dan gunakan butang "Increase Indent" atau "Decrease Indent" di kumpulan "Paragraph". - Bagaimana saya boleh menukar jarak antara nombor dan teks dalam senarai bernombor?
Pilih senarai bernombor, klik kanan padanya, dan pilih "Adjust List Indents". Laraskan nilai "Number position" dan "Text indent" mengikut keperluan. - Bagaimana saya boleh memulakan senarai bernombor baharu pada baris yang sama seperti teks sebelumnya?
Letakkan kursor anda di hujung baris teks di mana anda ingin memulakan senarai baharu, tekan "Shift" + "Enter" untuk memasukkan pemisah baris, dan kemudian mula menaip senarai anda.
Kesimpulan
Menguasai seni penomboran di Word adalah kemahiran berharga yang boleh meningkatkan penampilan dan kejelasan dokumen anda. Sama ada anda menulis laporan perniagaan, kertas akademik, atau sekadar senarai runcit, memahami cara menggunakan ciri penomboran Word dengan berkesan boleh menjimatkan masa dan mengurangkan kekecewaan.
Ingat, konsistensi adalah kunci. Gunakan format penomboran yang sama untuk semua senarai pada tahap yang sama dalam dokumen anda dan manfaatkan ciri penomboran automatik Word untuk memastikan ketepatan. Dengan sedikit latihan dan petua yang dikongsi dalam artikel ini, anda akan dapat memformat dokumen seperti profesional dalam masa yang singkat!
Tingkatkan pembelajaran sains tahun 3 panduan lengkap soalan pentaksiran
Menyelami falsafah chiang tsu ping ke arah kehidupan yang lebih bermakna
Cara mudah penamatan perkhidmatan indihome panduan lengkap contoh surat