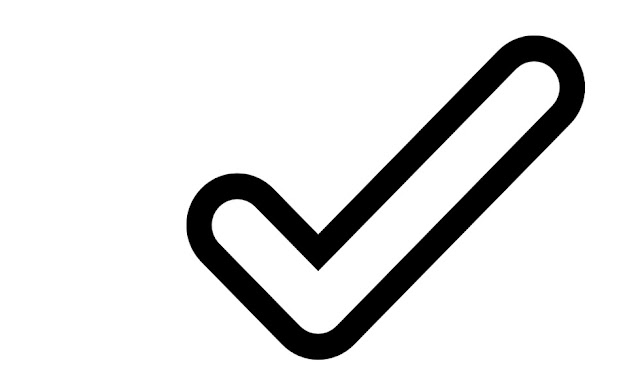Cara Letak Simbol Ceklis di Word: Senang Giler!
Weh, korang pernah tak tengah syok buat senarai semak kat Word, pastu buntu gila nak letak simbol ceklis tu macam mana? Rasa macam nak conteng je guna pen marker, kan? Tenang, tenang! Artikel ni khas untuk korang yang nak tahu rahsia letak simbol ceklis dalam Word dengan mudah dan pantas. Tak perlu lagi pening kepala cari butang yang entah ke mana, jom kita bongkar rahsianya!
Simbol ceklis ni memang penyelamat bila korang nak buat senarai semak, borang soal selidik, atau nak bagi 'feel' teratur je kat dokumen. Bayangkan kalau korang tengah buat 'to-do list' untuk projek mega, mesti lah gempak kalau ada simbol ceklis bila dah siap satu-satu tugas, kan? Rasa macam produktif terus!
Sebenarnya, ada banyak cara nak letak simbol ceklis ni dalam Word. Daripada yang basic sampai lah yang advanced sikit, semua ada. Korang boleh pilih je ikut keselesaan dan tahap ke'pro'an korang dalam selok-belok Microsoft Word ni.
Pendek kata, letak simbol ceklis ni bukan je senang, tapi boleh buat dokumen korang nampak lebih profesional dan teratur. Takde lah nampak macam budak sekolah rendah punya kerja, kan?
Jom kita teruskan penerokaan kita dalam dunia magikal simbol ceklis ni! Sediakan diri korang untuk didedahkan dengan rahsia-rahsia tersembunyi yang bakal mengubah hidup korang selama-lamanya! (Okay, mungkin takde lah sampai macam tu sekali, tapi percayalah, ilmu ni memang berguna!)
Cara Letak Simbol Ceklis di Word
Ada beberapa cara mudah untuk letak simbol ceklis dalam dokumen Word korang. Antaranya:
1. Guna Shortcut Keyboard
Ini cara paling senang dan pantas! Tekan je Alt + 0252 untuk simbol ceklis kosong (☐) dan Alt + 0254 untuk simbol ceklis bertanda (☑). Pastikan Num Lock korang 'on' tau!
2. Salin dan Tampal dari Senarai Simbol
Pergi ke tab 'Insert'> 'Symbol'> 'More Symbols'. Pilih simbol ceklis yang korang nak, klik 'Insert', dan 'Close'. Senang kan?
3. Guna Feature 'Bullets and Numbering'
Highlight teks yang korang nak letak simbol ceklis, pergi ke tab 'Home', dan klik anak panah bawah 'Bullets'. Pilih simbol ceklis dalam galeri yang ada.
Kelebihan dan Kekurangan Letak Simbol Ceklis di Word
Walaupun nampak macam benda kecik je, letak simbol ceklis ni ada pro dan kontra dia jugak tau. Jom kita tengok:
| Kelebihan | Kekurangan |
|---|---|
| Memudahkan pembacaan dan pemahaman | Boleh jadi leceh kalau nak guna banyak kali |
| Memberi 'feel' teratur dan profesional pada dokumen | Mungkin tak sesuai untuk semua jenis dokumen |
| Sesuai untuk pelbagai kegunaan seperti senarai semak, borang, dan sebagainya. | - |
Tips dan Trik Letak Simbol Ceklis di Word
Nak bagi lagi 'power' skill letak simbol ceklis korang? Cuba tips ni:
- Korang boleh tukar saiz dan warna simbol ceklis ikut citarasa. Highlight je simbol tu, pastu edit macam biasa.
- Buat shortcut keyboard sendiri untuk simbol ceklis. Pergi je ke 'Insert'> 'Symbol'> 'More Symbols'> 'Shortcut Key'.
- Guna feature 'AutoCorrect' untuk tukarkan taipan tertentu kepada simbol ceklis secara automatik.
Soalan Lazim tentang Letak Simbol Ceklis di Word
Masih ada persoalan bermain di fikiran? Jom semak soalan lazim ni:
- Kenapa simbol ceklis tak muncul bila saya tekan shortcut keyboard?
- Pastikan Num Lock anda diaktifkan.
- Macam mana nak tukar jenis simbol ceklis?
- Gunakan pilihan 'More Symbols' dalam tab 'Insert'.
Kesimpulan
Letak simbol ceklis dalam Word ni sebenarnya mudah je. Dengan pelbagai cara yang ada, korang boleh pilih yang paling senang dan sesuai dengan keperluan korang. Simbol ni bukan je buat dokumen korang nampak lebih 'pro', tapi boleh jimatkan masa korang jugak. Jadi, apa tunggu lagi? Jom praktik letak simbol ceklis dalam dokumen korang sekarang!
Rahsia dapatkan penyata bank tsb bercetak panduan lengkap anda
Rahsia pemeliharaan gedung mantap panduan lengkap
Gambar makanan dalam piramid makanan