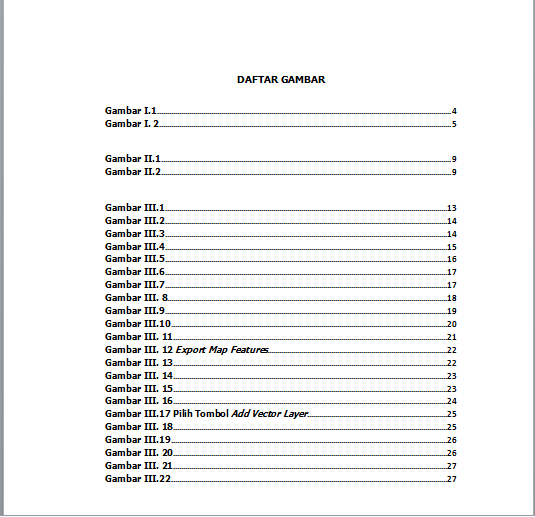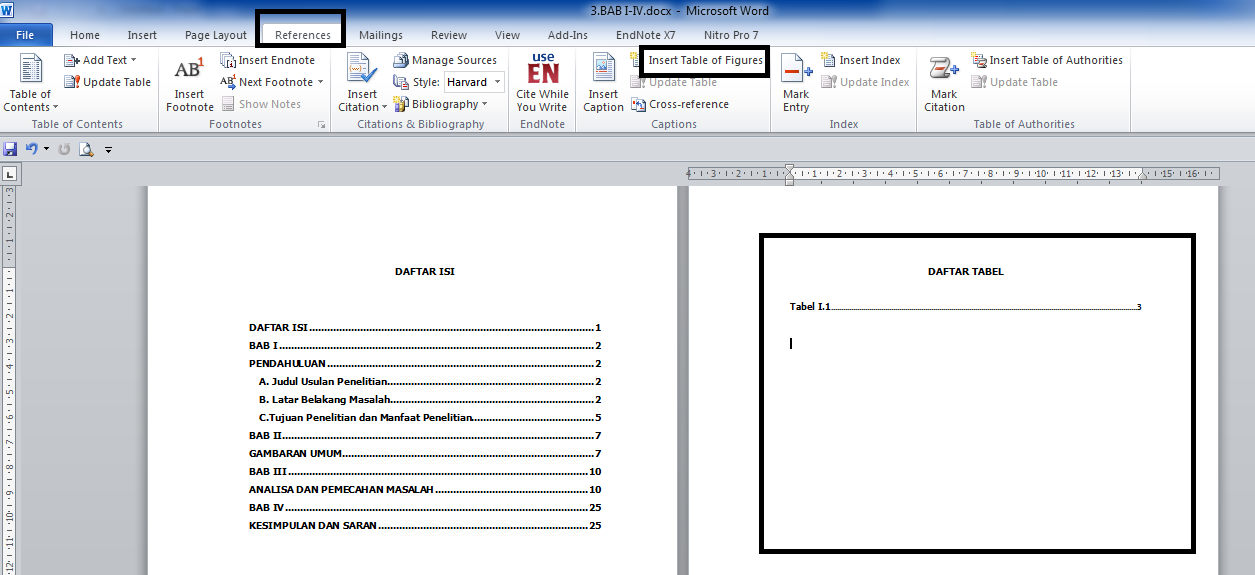Organizza i tuoi dati con le tabelle in Word
Avete mai desiderato di poter presentare le informazioni in modo chiaro, ordinato e di facile lettura nei vostri documenti Word? Oppure avete mai avuto la necessità di organizzare dati complessi in modo che siano facilmente comprensibili? La soluzione a queste esigenze è a portata di clic: le tabelle in Microsoft Word.
Le tabelle sono strumenti potenti che possono trasformare un documento disordinato in un capolavoro di chiarezza. Immaginate di poter suddividere informazioni complesse in righe e colonne, rendendo immediatamente evidente la relazione tra i dati. Con le tabelle in Word, questo non è solo possibile, ma è anche incredibilmente semplice.
Ma come si fa a creare una tabella in Word? Fortunatamente, Microsoft Word offre diverse opzioni per inserire tabelle nei vostri documenti, dalla creazione manuale all'inserimento di tabelle predefinite. In questo articolo, esploreremo le diverse tecniche per aggiungere tabelle, formattarle secondo le vostre esigenze e sfruttare al massimo le loro potenzialità.
Che siate studenti alle prese con una tesi, professionisti che redigono report dettagliati o semplicemente desideriate dare un tocco di ordine ai vostri documenti, imparare a utilizzare le tabelle in Word vi farà risparmiare tempo e vi aiuterà a comunicare le informazioni in modo efficace.
Unitevi a noi in questo viaggio alla scoperta delle tabelle in Word e scoprite come questo strumento versatile può migliorare la vostra produttività e la qualità dei vostri documenti.
Vantaggi e svantaggi delle tabelle in Word
| Vantaggi | Svantaggi |
|---|---|
| Chiarezza e organizzazione dei dati | Difficoltà nella gestione di tabelle molto grandi |
| Facilità di creazione e formattazione | Possibili problemi di formattazione nella stampa |
| Possibilità di inserire formule e calcoli | Limiti nella rappresentazione grafica rispetto a fogli di calcolo |
Cinque migliori pratiche per utilizzare le tabelle in Word
Ecco cinque consigli per utilizzare le tabelle in modo efficace:
- Pianifica la tua tabella: Prima di crearla, pensa a quali dati vuoi inserire e come organizzarli.
- Mantieni la semplicità: Tabelle troppo complesse possono essere difficili da leggere. Dividi le informazioni in più tabelle se necessario.
- Utilizza stili di tabella: Word offre diversi stili predefiniti per formattare le tue tabelle in modo professionale.
- Sfrutta le opzioni di formattazione: Allinea il testo, regola le dimensioni delle celle e usa i bordi per migliorare la leggibilità.
- Rivedi e correggi: Assicurati che i dati siano corretti e che la formattazione sia coerente.
Domande frequenti sulle tabelle in Word
1. Come posso aggiungere una riga o una colonna a una tabella esistente?
Posiziona il cursore in una cella adiacente a dove vuoi aggiungere la riga o la colonna, fai clic destro e scegli "Inserisci" dal menu contestuale. Seleziona quindi se inserire righe sopra o sotto, oppure colonne a destra o sinistra.
2. Come posso unire due celle in una?
Seleziona le celle che vuoi unire, fai clic destro e scegli "Unisci celle" dal menu contestuale.
3. Come posso formattare i bordi di una tabella?
Seleziona la tabella o le celle specifiche, vai alla scheda "Progettazione" nella barra degli strumenti e scegli lo stile di bordo desiderato.
4. Posso inserire formule in una tabella Word?
Sì, è possibile inserire formule semplici utilizzando la funzione "Formula" nella scheda "Layout" della barra degli strumenti.
5. Come posso ordinare i dati in una tabella?
Seleziona la tabella, vai alla scheda "Layout" e scegli "Ordina" per impostare i criteri di ordinamento.
6. Posso convertire una tabella in testo normale?
Sì, seleziona la tabella, fai clic destro e scegli "Converti tabella in testo" dal menu contestuale.
7. Come posso inserire una tabella da Excel in Word?
Copia la tabella da Excel, vai in Word e scegli "Incolla speciale" dal menu "Incolla". Seleziona quindi "Oggetto Foglio di lavoro Microsoft Excel".
8. Come posso creare una tabella con un layout complesso?
Per tabelle con layout complessi, è consigliabile utilizzare lo strumento "Disegna tabella" o creare la tabella in Excel e poi importarla in Word.
Conclusione
Padroneggiare l'arte di creare e gestire tabelle in Word è un'abilità fondamentale per chiunque desideri comunicare informazioni in modo efficace. Che siate studenti, professionisti o semplicemente utenti occasionali di Word, le tabelle offrono un modo potente per organizzare i dati e migliorare la leggibilità dei vostri documenti. Sperimentate con le diverse funzionalità offerte da Word, mettete in pratica i consigli che vi abbiamo fornito e scoprite come le tabelle possono aiutarvi a presentare le vostre informazioni in modo chiaro, conciso e professionale.
Quest ce que le carbure tutto quello che devi sapere
Donde ver mamma mia encuentra tu isla paradisiaca
Verbi in inglese e italiano un viaggio linguistico affascinante