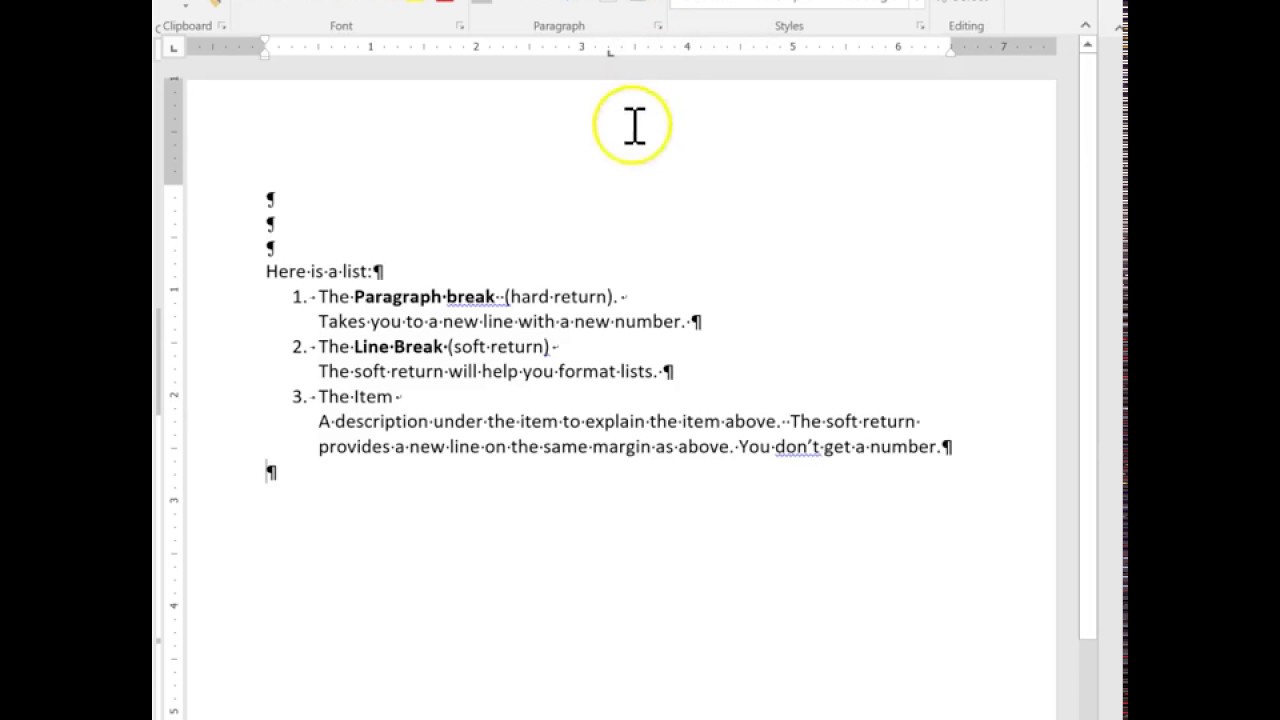Supprimer les sauts de ligne dans Word : guide complet
La maîtrise de la mise en page dans un document Word est essentielle pour une communication claire et professionnelle. Un aspect souvent négligé, mais crucial, est la gestion des sauts de ligne. Comment transformer ces retours à la ligne en simples espaces ? Ce guide explore les différentes techniques pour supprimer les sauts de ligne dans Word et optimiser la présentation de vos textes.
Le traitement des retours à la ligne est une problématique récurrente lors de l'édition de documents. Que ce soit pour importer du texte depuis une source externe, reformater un document existant ou simplement ajuster la mise en page, la nécessité de remplacer un saut de ligne par un espace se présente fréquemment. Maîtriser cette opération permet de gagner du temps et d'assurer une cohérence typographique.
L'origine de cette nécessité remonte aux premiers traitements de texte, où les sauts de ligne étaient souvent utilisés pour contrôler la mise en page. Avec l'évolution des logiciels, la gestion des paragraphes et l'utilisation des espaces sont devenues plus sophistiquées, rendant parfois les sauts de ligne superflus, voire gênants. La suppression des sauts de ligne inutiles permet d'éviter des problèmes de mise en page et d'assurer une meilleure compatibilité entre différentes versions de Word ou autres logiciels de traitement de texte.
Savoir remplacer les retours à la ligne par des espaces est important pour plusieurs raisons. Cela permet notamment d'harmoniser la mise en page d'un document, de faciliter la manipulation du texte et d'éviter des erreurs lors de l'exportation vers d'autres formats. Par exemple, lors de la création d'un tableau à partir d'un texte contenant des sauts de ligne, la conversion en espaces peut s'avérer indispensable pour un résultat correct.
Parmi les problèmes les plus courants liés à la gestion des sauts de ligne, on retrouve la difficulté à supprimer les espaces superflus qui peuvent apparaître après la conversion. Il est également important de distinguer les différents types de sauts de ligne, comme les sauts de paragraphe et les sauts de ligne forcés, afin d'appliquer la méthode de suppression appropriée.
Word propose plusieurs méthodes pour substituer les sauts de ligne par des espaces. La fonction "Rechercher et remplacer" est l'outil le plus communément utilisé. En utilisant des caractères spéciaux, il est possible de cibler spécifiquement les sauts de ligne et de les remplacer par des espaces. Une autre méthode consiste à utiliser des macros pour automatiser le processus, particulièrement utile pour les documents volumineux.
Avantage 1: Harmonisation de la mise en page. Exemple: Un texte importé d'un fichier texte brut peut contenir de nombreux sauts de ligne indésirables. En les remplaçant par des espaces, on obtient un texte plus lisible et conforme aux normes typographiques.
Avantage 2: Facilitation de la manipulation du texte. Exemple: La suppression des sauts de ligne permet de copier-coller du texte dans d'autres applications sans conserver de formatage indésirable.
Avantage 3: Amélioration de la compatibilité. Exemple: Certains logiciels peuvent mal interpréter les sauts de ligne. Les remplacer par des espaces assure une meilleure compatibilité entre différentes plateformes.
Guide étape par étape : 1. Ouvrez le document Word. 2. Appuyez sur Ctrl + H pour ouvrir la fonction "Rechercher et remplacer". 3. Dans le champ "Rechercher", entrez ^l (pour un saut de ligne manuel) ou ^p (pour un saut de paragraphe). 4. Dans le champ "Remplacer par", entrez un espace. 5. Cliquez sur "Remplacer tout".
Avantages et inconvénients de remplacer les sauts de ligne par des espaces
FAQ:
1. Comment supprimer tous les sauts de ligne dans Word? Réponse: Utilisez la fonction "Rechercher et remplacer" avec les caractères spéciaux ^l ou ^p.
2. Quelle est la différence entre un saut de ligne et un saut de paragraphe? Réponse: Un saut de ligne force le texte à la ligne suivante, tandis qu'un saut de paragraphe crée un nouveau paragraphe.
3. Comment remplacer les sauts de ligne par des espaces dans un tableau Word? Réponse: La même méthode s'applique, en utilisant la fonction "Rechercher et remplacer".
4. Existe-t-il des macros pour automatiser ce processus? Réponse: Oui, des macros peuvent être créées pour automatiser la suppression des sauts de ligne.
5. Comment gérer les espaces superflus après la conversion? Réponse: Utilisez la fonction "Rechercher et remplacer" pour supprimer les espaces doubles.
6. Comment conserver certains sauts de ligne? Réponse: Il faut sélectionner manuellement les passages à conserver.
7. Quelles sont les alternatives à la fonction "Rechercher et remplacer"? Réponse: L'utilisation de macros ou d'extensions spécifiques peut être envisagée.
8. Comment gérer les sauts de ligne dans un document importé? Réponse: Utiliser la fonction "Rechercher et remplacer" après l'import.
Conseils et astuces: Sauvegardez toujours une copie de votre document avant d'effectuer des remplacements massifs. Testez la procédure sur une petite section du texte avant de l'appliquer à l'ensemble du document.
En conclusion, la gestion des sauts de ligne dans Word est une compétence essentielle pour produire des documents professionnels et bien mis en page. Maîtriser les techniques de remplacement des sauts de ligne par des espaces permet d'optimiser la présentation du texte, de faciliter sa manipulation et d'assurer une meilleure compatibilité entre différentes plateformes. L'utilisation de la fonction "Rechercher et remplacer", couplée à la connaissance des caractères spéciaux, offre une solution simple et efficace pour gérer les retours à la ligne. N'hésitez pas à explorer les différentes méthodes et à adapter votre approche en fonction de vos besoins spécifiques pour obtenir un résultat optimal. Un document clair et bien structuré renforce la crédibilité de votre message et facilite sa compréhension par le lecteur. Prenez le temps d'optimiser vos documents Word pour une communication efficace et professionnelle.
Ligne de bus 31 paris
Journal televise de 18h sur rte player infos et analyses
Decryptage du systeme renal tout savoir sur son fonctionnement