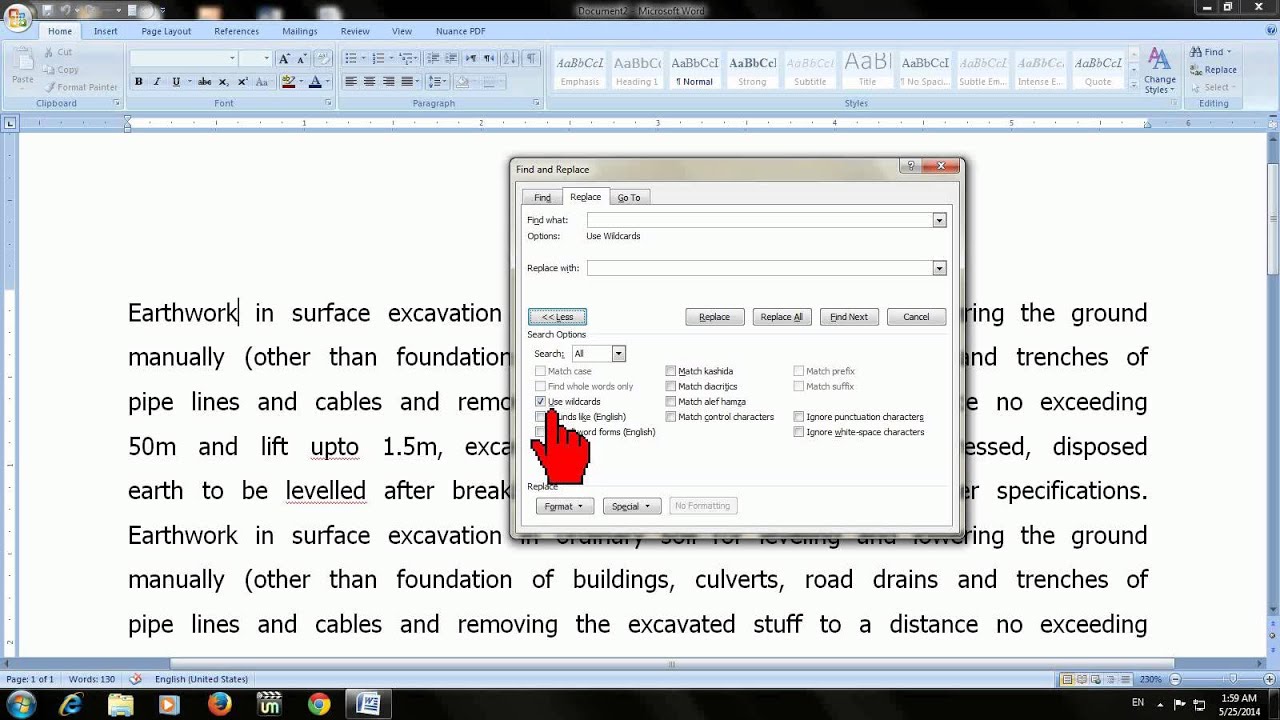Supprimer les espaces entre les lignes dans Word : le guide ultime
Marre des espaces disgracieux entre vos lignes dans Word ? Vous rêvez d'un texte compact et professionnel ? Ce problème, aussi frustrant qu'il soit, est pourtant souvent simple à résoudre. Ce guide ultime vous permettra de maîtriser l'espacement entre vos lignes et d'obtenir un document impeccable.
L'espacement entre les lignes, ou interlignage, est un élément crucial de la mise en page. Un interlignage excessif peut rendre un document aéré, voire difficile à lire. À l'inverse, un interlignage insuffisant peut donner l'impression d'un texte dense et illisible. Maîtriser cet aspect est donc essentiel pour une communication claire et efficace.
Le problème de l'espacement excessif entre les lignes dans Word peut provenir de plusieurs sources. Un paragraphe vide, des sauts de ligne intempestifs, ou encore un formatage par défaut inapproprié peuvent être à l'origine de ce désagrément. Heureusement, Word offre plusieurs outils pour corriger et contrôler l'interlignage.
Dans Word, le contrôle de l'espacement entre les lignes se fait principalement via les options d'interlignage. On peut choisir entre différents types d'interlignage : simple, 1,5 lignes, double, etc. Il est également possible de définir un interlignage précis en points. Un autre facteur important à prendre en compte est le paramètre "avant" et "après" dans les options de paragraphe, qui ajoute de l'espace avant et après chaque paragraphe.
Ce guide vous fournira les clés pour identifier la cause du problème d'espacement et appliquer la solution appropriée. Vous apprendrez à supprimer les espaces indésirables entre les lignes, à ajuster l'interlignage avec précision et à mettre en forme vos documents Word comme un pro. Alors, prêt à dire adieu aux espaces inesthétiques et à obtenir des documents parfaitement mis en page ?
L'interlignage automatique de Word vise à optimiser la lisibilité, mais il peut parfois générer des espaces superflus, surtout après un saut de page ou lors de l'utilisation de styles spécifiques. Il est important de comprendre comment ces mécanismes fonctionnent pour mieux les contrôler.
Un exemple simple : vous copiez-collez du texte depuis une page web. Ce texte peut conserver son formatage original, y compris un interlignage important. En le collant dans Word, vous vous retrouvez avec un document aéré, loin de vos attentes. La solution est de coller le texte "sans mise en forme" ou d'appliquer ensuite le style souhaité.
Parmi les avantages d'un interlignage optimisé : une meilleure lisibilité, un document plus professionnel et une économie de papier.
Voici quelques étapes pour supprimer les espaces entre les lignes :
1. Sélectionnez le texte concerné.
2. Allez dans l'onglet "Accueil" puis dans la section "Paragraphe".
3. Cliquez sur l'icône "Interlignage" et choisissez l'option "Simple" ou ajustez la valeur manuellement.
Pour éviter les espaces indésirables, vérifiez systématiquement le formatage de votre document avant l'impression. Utilisez la fonction "Aperçu avant impression" pour visualiser le rendu final.
Avantages et Inconvénients d'un interlignage personnalisé
Il n'y a pas d'avantages ou inconvénients à "no space between lines" en soi, car un espacement nul entre les lignes rendrait le texte illisible. L'objectif est de contrôler l'interlignage. Un interlignage personnalisé bien maîtrisé offre de nombreux avantages.
FAQ :
1. Comment supprimer l'espace entre deux paragraphes ? Réponse : Modifiez les paramètres "Avant" et "Après" dans les options de paragraphe.
2. Comment supprimer un saut de ligne manuel ? Réponse : Utilisez la touche "Suppr" ou "Retour arrière".
3. Comment appliquer un interlignage simple à tout le document ? Réponse : Utilisez les styles.
4. Comment éviter les espaces après un saut de page ? Réponse : Vérifiez les paramètres de paragraphe et de section.
5. Comment copier du texte sans conserver le formatage ? Réponse : Coller "sans mise en forme".
6. Quel est l'interlignage optimal pour un document professionnel ? Réponse : Généralement 1,15 ou 1,5.
7. Comment supprimer l'espace entre deux lignes dans un tableau Word ? Réponse : Ajustez la hauteur des cellules du tableau.
8. Comment éviter les espaces excessifs lors de l'import de texte depuis une autre application ? Réponse : Coller sans mise en forme puis appliquer le style souhaité.
En conclusion, maîtriser l'espacement entre les lignes dans Word est essentiel pour créer des documents professionnels, lisibles et agréables à l'œil. En suivant les conseils et astuces de ce guide, vous pourrez éliminer les espaces indésirables, optimiser l'interlignage et donner à vos documents l'aspect impeccable qu'ils méritent. N'hésitez pas à explorer les fonctionnalités de Word pour un contrôle total de votre mise en page et une communication efficace. Un document bien mis en page est un atout majeur pour transmettre clairement votre message.
Chasser le camion postal americain le reve americain a portee de main
Decouvrir lunivers fascinant du pionnier de honkai star rail
Harley quinn dans dc superhero girls quand le chaos rencontre lheroisme