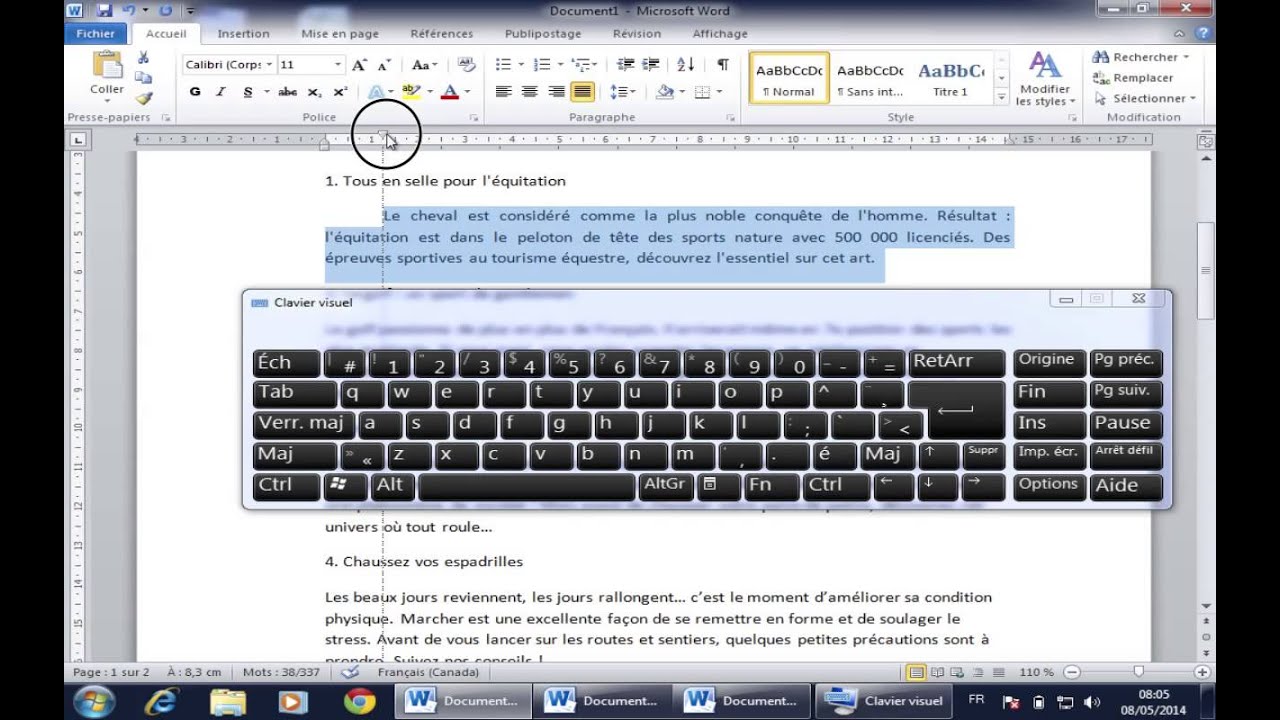Maîtrisez l'art du cercle parfait dans Word
Besoin d'ajouter une touche de finesse à vos documents Word ? Un petit rond, subtilement placé, peut faire toute la différence. Que ce soit pour créer des listes à puces personnalisées, des schémas, ou simplement pour ajouter une touche visuelle, maîtriser l'insertion de cercles parfaits est un atout précieux. Ce guide complet vous dévoile tous les secrets pour y parvenir.
L'insertion d'un cercle dans Word, aussi simple qu'elle puisse paraître, est une fonctionnalité essentielle. Depuis les premières versions du logiciel, la possibilité d'intégrer des formes géométriques a permis aux utilisateurs d'enrichir leurs documents. De la simple liste à puces au diagramme complexe, le rond, sous toutes ses formes, est un élément graphique incontournable.
Mais comment créer ce petit rond parfait qui répondra à vos besoins ? Plusieurs méthodes s'offrent à vous, chacune adaptée à un usage spécifique. De l'utilisation des formes automatiques à l'insertion de caractères spéciaux, en passant par la création de listes à puces personnalisées, les possibilités sont nombreuses. La difficulté réside souvent dans le choix de la méthode la plus appropriée.
L'un des principaux problèmes rencontrés lors de la création d'un petit rond dans Word est le contrôle de sa taille et de son positionnement. Comment obtenir un cercle parfaitement régulier ? Comment l'aligner précisément avec le texte ou d'autres éléments graphiques ? Ce guide vous apportera les réponses à ces questions cruciales.
Découvrons ensemble les différentes techniques pour insérer un cercle dans Word, des plus simples aux plus avancées. Vous apprendrez à maîtriser la taille, la couleur et le positionnement de vos ronds pour créer des documents visuellement impeccables.
Exemples d'utilisation: listes à puces, création de diagrammes, conception de questionnaires.
Avantages: Personnalisation des documents, amélioration de la lisibilité, création d'éléments visuels attractifs.
Plan d'action: 1. Choisir la méthode d'insertion (formes, caractères spéciaux, puces). 2. Ajuster la taille et la couleur du rond. 3. Positionner le rond dans le document.
Guide étape par étape pour insérer une forme ronde : 1. Aller dans l'onglet « Insertion ». 2. Cliquer sur « Formes ». 3. Sélectionner l'ovale/cercle. 4. Dessiner le cercle en maintenant la touche Maj enfoncée pour un cercle parfait.
Recommandations: Utiliser les guides et la grille dans Word pour un positionnement précis.
Avantages et Inconvénients d'utiliser des ronds dans Word
FAQ:
1. Comment faire un rond parfait? Maintenir la touche Maj enfoncée en dessinant la forme.
2. Comment changer la couleur du rond? Utiliser les options de remplissage de forme.
3. Comment insérer un rond dans une liste à puces? Personnaliser les puces.
4. Comment redimensionner un rond? Utiliser les poignées de redimensionnement.
5. Comment aligner un rond avec du texte? Utiliser les options d'alignement.
6. Comment copier un rond? Copier-coller comme n'importe quel élément.
7. Comment grouper plusieurs ronds? Sélectionner les ronds et cliquer sur "Grouper".
8. Comment créer un rond vide? Choisir un contour sans remplissage.
Conseils et astuces: Expérimenter avec les différentes options de formatage pour personnaliser les ronds.
En conclusion, maîtriser l'art d'insérer un petit rond, un cercle parfait dans Word, est une compétence simple mais puissante qui peut transformer vos documents. Que ce soit pour améliorer la clarté, l'esthétique ou simplement ajouter une touche personnelle, les possibilités offertes par cette fonction sont vastes. De la création de listes à puces personnalisées à la conception de schémas complexes, le rond est un allié précieux pour tous les utilisateurs de Word. N'hésitez pas à explorer les différentes méthodes et à expérimenter pour trouver celle qui correspond le mieux à vos besoins. Un document clair, concis et visuellement attrayant est la clé d'une communication efficace, et le petit rond, aussi humble soit-il, peut y contribuer grandement. Alors, lancez-vous et donnez vie à vos idées !
Limmersion terrifiante de resident evil 7 exploration du jeu et de son univers
30 avenue de cran
Trouver le pseudo roblox parfait pour fille