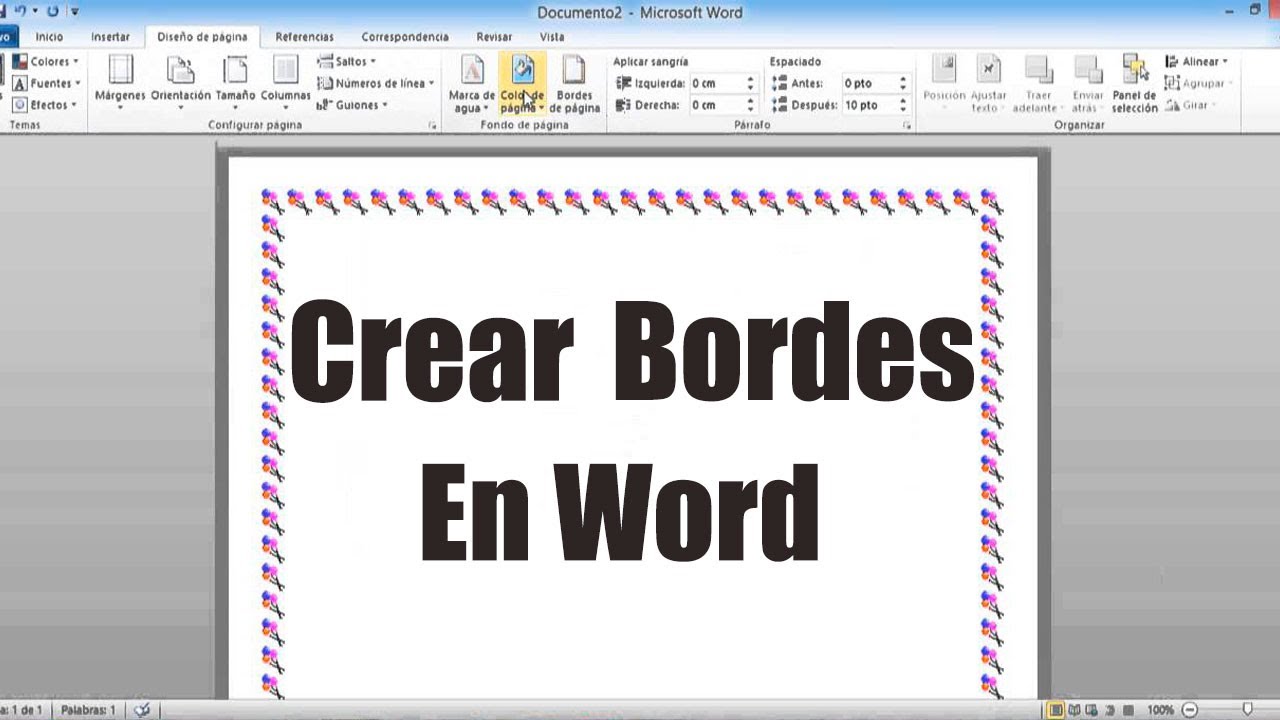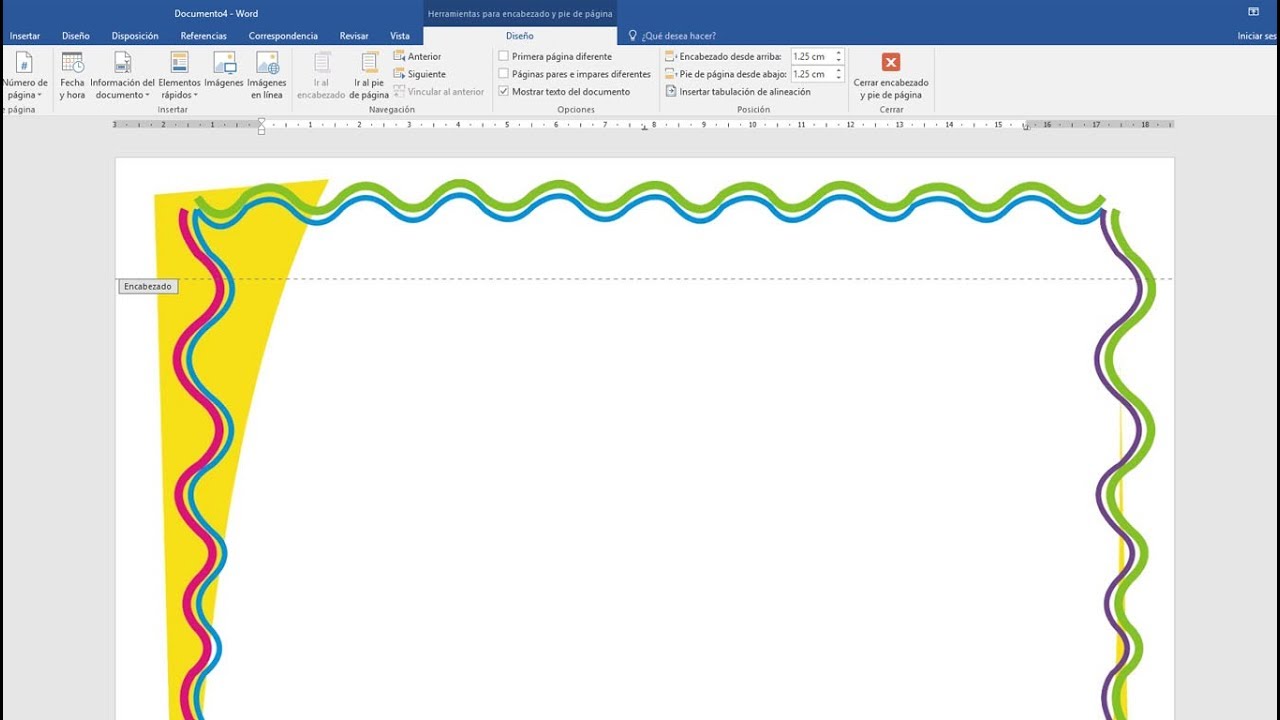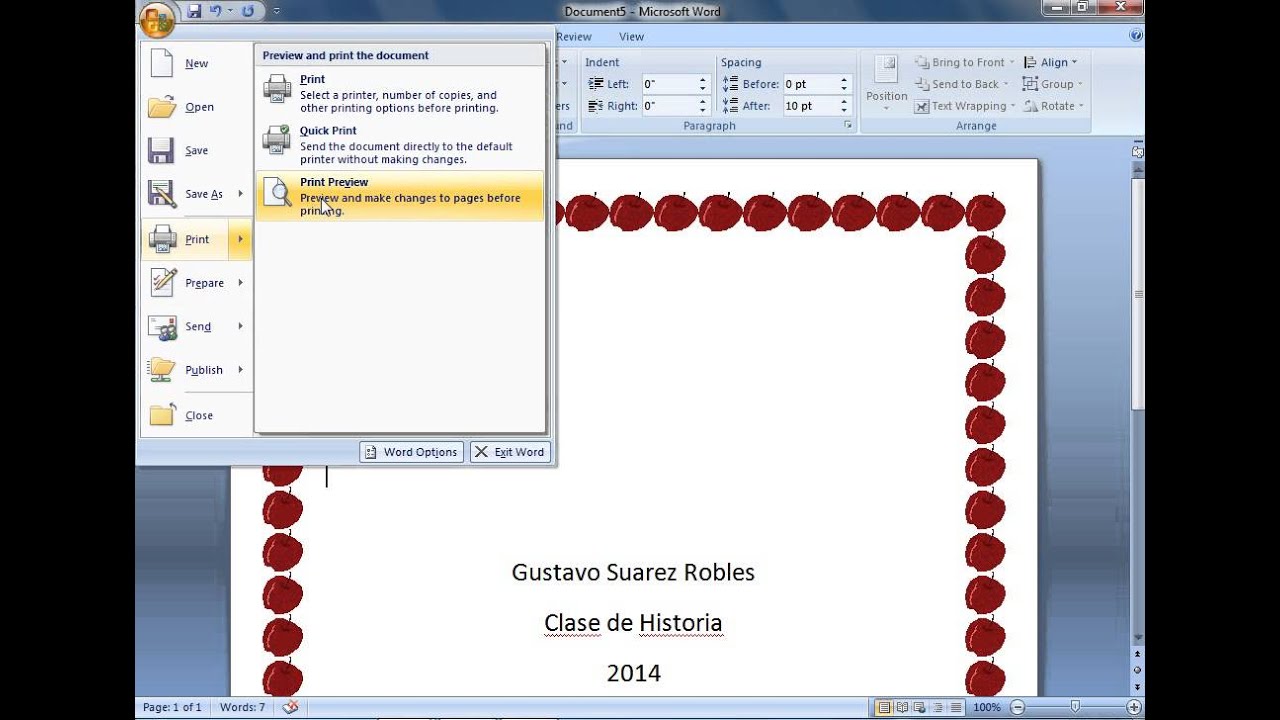Cómo Poner Marcos en Word: Guía Completa para una Presentación Impecable
¿Quieres que tus documentos de Word destaquen y capten la atención desde la primera página? Añadir un marco puede ser la solución ideal para darles un toque profesional, elegante o divertido, dependiendo de tu objetivo. Aunque Word no ofrece una herramienta específica para "marcos" como tal, existen diversas formas de lograr este efecto utilizando sus funciones de diseño y formato.
En esta guía completa, te enseñaremos paso a paso cómo poner marcos en Word utilizando diferentes métodos. Exploraremos desde las opciones más sencillas, como el uso de bordes de página, hasta técnicas más avanzadas para crear marcos personalizados con imágenes o formas. Aprenderás a adaptar los marcos a tus necesidades, ya sea para un trabajo académico, una carta formal, un folleto creativo o cualquier otro tipo de documento.
Dominar el arte de poner marcos en Word te permitirá:
- Resaltar información importante dentro de un documento.
- Delimitar visualmente secciones o capítulos.
- Darle un toque de diseño y personalidad a tus trabajos.
A lo largo de este artículo, te revelaremos los mejores trucos y consejos para sacarle el máximo provecho a esta herramienta y sorprender a tus lectores con documentos visualmente atractivos y profesionales. No importa si eres un usuario principiante o si ya tienes experiencia con Word, ¡aquí encontrarás información útil para llevar tus habilidades de formato al siguiente nivel!
Empecemos por lo básico. Una forma sencilla de poner un marco en Word es utilizando la función de "Bordes de página". Esta opción te permite elegir entre una variedad de estilos de línea, grosores y colores para crear un marco alrededor de toda la página o de secciones específicas del documento.
Ventajas y Desventajas de Usar Marcos en Word
| Ventajas | Desventajas |
|---|---|
| Mejoran la presentación visual del documento. | Pueden dificultar la lectura si se usan de forma excesiva o con diseños muy cargados. |
| Ayudan a organizar la información y delimitar secciones. | No siempre se imprimen correctamente, dependiendo de la impresora y la configuración. |
| Permiten personalizar el diseño del documento para diferentes propósitos. | Pueden aumentar el tamaño del archivo si se usan imágenes o elementos gráficos complejos. |
Preguntas Frecuentes sobre Cómo Poner Marcos en Word
1. ¿Puedo poner un marco solo a una parte del texto y no a toda la página?
Sí, puedes aplicar un borde a un párrafo, una línea o incluso a una sola palabra seleccionando el texto y luego accediendo a las opciones de borde desde la pestaña "Inicio".
2. ¿Puedo usar una imagen como marco en Word?
Sí, puedes insertar una imagen y ajustarla detrás del texto para crear un efecto de marco. También puedes usar formas y ajustar sus propiedades para que actúen como marco.
3. ¿Los marcos de Word se verán igual al imprimir el documento?
Generalmente sí, pero es recomendable hacer una vista previa de impresión para asegurarse de que el marco se ajusta a tus expectativas y se imprime correctamente.
Consejos y Trucos para Usar Marcos en Word
- Utiliza marcos con moderación para no saturar visualmente el documento.
- Elige estilos de marco que sean coherentes con el tono y el propósito del documento.
- Prueba diferentes opciones de color, grosor y estilo de línea para encontrar el marco perfecto.
En conclusión, saber cómo poner marcos en Word es una habilidad sencilla pero poderosa que puede marcar la diferencia en la presentación de tus documentos. Desde realzar la apariencia visual hasta organizar la información de forma efectiva, los marcos son una herramienta versátil que todo usuario de Word debería dominar. Te animamos a experimentar con las diferentes opciones y técnicas que te hemos presentado para descubrir el potencial creativo que ofrece esta función y crear documentos que impacten.
Facebook tu ventana a la comunidad de dieppe
Cuantas veces has necesitado insertar una hoja en blanco en word descubrelo
Examen diagnostico primero de primaria