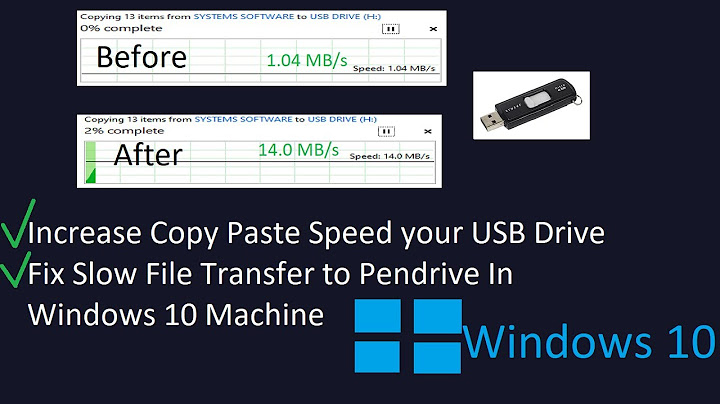Schneckentempo beim Kopieren adé: Windows 11 Dateitransfer beschleunigen
Kennst du das? Du willst mal eben schnell ein paar Dateien kopieren und Windows 11 lässt dich ewig warten? Dieses Schneckentempo kann echt nerven, vor allem wenn’s mal schnell gehen muss. Aber keine Sorge, du bist nicht allein! Viele User kämpfen mit langsamen Dateitransfers, aber zum Glück gibt es einige Tricks, um den Kopiervorgang zu beschleunigen.
Das Optimieren der Dateitransfergeschwindigkeit in Windows 11 ist kein Hexenwerk. Oft sind es kleine Anpassungen, die einen großen Unterschied machen. Ob du nun große Videodateien verschiebst oder einfach nur ein paar Dokumente kopierst, ein schnellerer Dateitransfer spart Zeit und Nerven. In diesem Artikel zeigen wir dir, wie du deinem Windows 11 Beine machst und das Kopieren von Dateien endlich wieder Spaß macht.
Die Problematik der langsamen Dateikopiergeschwindigkeit in Windows 11 kann verschiedene Ursachen haben. Von veralteten Treibern über volle Festplatten bis hin zu Hintergrundprozessen, die dein System ausbremsen, gibt es viele Faktoren, die den Transfer verlangsamen können. Doch egal, wo der Schuh drückt, hier findest du die passenden Lösungen.
Windows 11 bietet zwar einige Verbesserungen gegenüber älteren Versionen, aber auch hier kann der Dateitransfer manchmal zur Geduldsprobe werden. Daher ist es wichtig, die verschiedenen Möglichkeiten zur Optimierung der Kopiergeschwindigkeit zu kennen und anzuwenden. So kannst du wertvolle Zeit sparen und deine Produktivität steigern.
Lass uns also direkt einsteigen und herausfinden, wie du die lahme Datenübertragung in Windows 11 ein für alle Mal beseitigen kannst. Von einfachen Kniffen bis hin zu etwas komplexeren Einstellungen – wir haben für jeden User den passenden Tipp.
Ein flotter Dateitransfer ist essentiell für ein effizientes Arbeiten am Computer. Schon seit den Anfängen von Windows ist das Kopieren und Verschieben von Dateien ein grundlegendes Feature. Mit der Weiterentwicklung der Technologie und immer größeren Datenmengen ist die Geschwindigkeit des Dateitransfers immer wichtiger geworden. Auch in Windows 11 spielt die Optimierung der Kopiergeschwindigkeit eine entscheidende Rolle.
Ein schneller Dateitransfer bringt viele Vorteile. Erstens sparst du Zeit, die du für andere Aufgaben nutzen kannst. Zweitens erhöht ein flüssiger Datentransfer die Produktivität, da du nicht mehr ewig auf das Kopieren warten musst. Drittens reduziert ein optimierter Kopiervorgang Frustration und Stress, denn wer kennt es nicht, das ungeduldige Warten auf den Fortschrittsbalken.
Um die Dateitransfergeschwindigkeit zu verbessern, kannst du verschiedene Maßnahmen ergreifen. Stelle sicher, dass deine Festplatte genügend Speicherplatz hat. Defragmentiere deine Festplatte regelmäßig. Schließe alle unnötigen Programme, bevor du mit dem Kopieren beginnst. Verwende ein USB 3.0-Kabel oder eine externe Festplatte mit hoher Übertragungsrate.
Häufig gestellte Fragen:
1. Warum ist mein Dateitransfer so langsam? - Mögliche Ursachen sind volle Festplatten, veraltete Treiber oder Hintergrundprozesse.
2. Wie kann ich die Geschwindigkeit verbessern? - Defragmentieren, unnötige Programme schließen, USB 3.0 verwenden.
3. Was ist der schnellste Weg, Dateien zu kopieren? - Eine SSD verwenden und USB 3.0 oder schneller.
4. Kann ich die Geschwindigkeit beim Kopieren auf ein USB-Laufwerk erhöhen? - Ja, mit einem USB 3.0-Kabel und einer schnellen externen Festplatte.
5. Beeinflusst die Internetgeschwindigkeit die Dateikopiergeschwindigkeit? - Nein, nur beim Download/Upload.
6. Was kann ich tun, wenn der Kopiervorgang einfriert? - Den PC neustarten oder den Prozess im Task-Manager beenden.
7. Gibt es spezielle Tools zur Beschleunigung? - Ja, es gibt Drittanbieter-Software, aber Vorsicht walten lassen.
8. Wie kann ich die Treiber meiner Festplatte aktualisieren? - Über den Gerätemanager in Windows.
Tipps und Tricks: Verwende den Task-Manager, um ressourcenhungrige Programme zu identifizieren. Überprüfe regelmäßig den Zustand deiner Festplatte. Investiere in eine SSD für deutlich schnellere Übertragungsraten.
Zusammenfassend lässt sich sagen, dass ein schneller Dateitransfer in Windows 11 für ein effizientes Arbeiten unerlässlich ist. Durch die Optimierung der Kopiergeschwindigkeit sparst du Zeit, steigerst deine Produktivität und reduzierst Frustration. Es gibt verschiedene Maßnahmen, die du ergreifen kannst, um die Geschwindigkeit zu verbessern, von einfachen Tricks bis hin zu komplexeren Lösungen. Nutze die Tipps und Tricks in diesem Artikel, um das lahme Kopieren von Dateien ein für alle Mal zu beseitigen und dein Windows 11 Erlebnis zu optimieren. Ein schnellerer Dateitransfer ist nicht nur praktisch, sondern trägt auch zu einem stressfreieren und angenehmeren Arbeitsumfeld bei. Probiere die vorgeschlagenen Lösungen aus und erlebe den Unterschied!
Frey haar test das geheimnis hinter perfekten locken
Der mittellange gestufte bob dein neuer lieblingshaarschnitt
Erfahrungen mit dem roten kreuz krankenhaus bremen patientenmeinungen im fokus