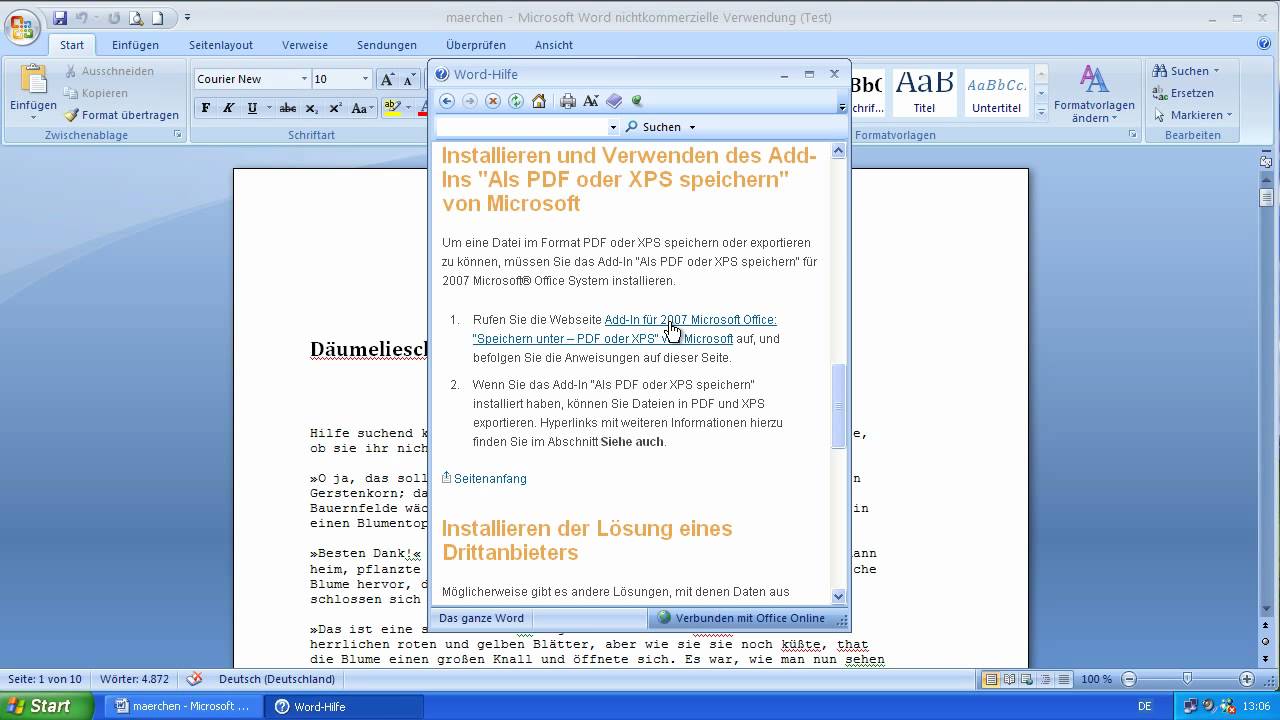PDF speichern unter Windows 10: Der einfache Guide
Haben Sie sich jemals gefragt, wie Sie ein Dokument sicher und universell lesbar speichern können? Die Antwort ist einfach: als PDF! Unter Windows 10 ist das Speichern von Dateien im PDF-Format kinderleicht und bietet viele Vorteile.
Das PDF-Format (Portable Document Format) hat sich zum Standard für den Austausch von Dokumenten entwickelt. Es bewahrt die Formatierung, unabhängig vom verwendeten Programm oder Betriebssystem. So sieht Ihr Dokument auf jedem Gerät gleich aus, egal ob Computer, Tablet oder Smartphone.
Die Möglichkeit, Dokumente als PDF zu speichern, ist in Windows 10 tief integriert. Viele Programme bieten diese Funktion direkt an. Doch wie genau funktioniert das und welche Möglichkeiten gibt es? In diesem Artikel erfahren Sie alles, was Sie wissen müssen.
Vom einfachen Textdokument bis zur komplexen Präsentation – das Speichern als PDF ist eine wichtige Funktion für jeden Windows 10 Nutzer. Es schützt Ihre Dokumente vor ungewollten Änderungen und stellt sicher, dass sie überall korrekt dargestellt werden.
Dieser Leitfaden bietet Ihnen einen umfassenden Überblick über das Speichern von Dokumenten als PDF unter Windows 10. Von den Grundlagen bis zu fortgeschrittenen Techniken – hier finden Sie alles, was Sie brauchen, um Ihre Dokumente im PDF-Format zu sichern.
Die Geschichte des PDF-Formats beginnt mit Adobe in den 1990er Jahren. Ziel war es, ein plattformunabhängiges Format zu schaffen, das die Formatierung von Dokumenten bewahrt. Das PDF-Format hat sich seitdem als Standard etabliert.
Ein PDF-Dokument ist im Wesentlichen ein digitales Abbild Ihres Dokuments. Es enthält alle Informationen über Schriftarten, Bilder und Layout. Dadurch wird sichergestellt, dass das Dokument auf jedem Gerät gleich aussieht.
Vorteile des PDF-Formats:
1. Plattformunabhängig: PDFs können auf jedem Betriebssystem geöffnet werden.
2. Formatierungstreue: Das Layout bleibt erhalten, unabhängig vom verwendeten Programm.
3. Kompakte Größe: PDFs sind oft kleiner als die Originaldateien.
Schritt-für-Schritt-Anleitung zum Speichern als PDF in Microsoft Word:
1. Öffnen Sie Ihr Dokument in Word.
2. Klicken Sie auf "Datei" und dann auf "Speichern unter".
3. Wählen Sie im Dropdown-Menü "Dateityp" die Option "PDF".
4. Klicken Sie auf "Speichern".
Häufig gestellte Fragen:
1. Kann ich ein PDF-Dokument bearbeiten? In der Regel nicht direkt. Sie benötigen eine spezielle PDF-Software.
2. Wie kann ich ein PDF in ein Word-Dokument konvertieren? Es gibt Online-Konverter und spezielle Software dafür.
3. Ist das PDF-Format sicher? Ja, PDFs können mit einem Passwort geschützt werden.
4. Kann ich Bilder in ein PDF einfügen? Ja, die meisten PDF-Ersteller unterstützen das.
5. Kann ich ein PDF online teilen? Ja, PDFs eignen sich hervorragend zum Teilen per E-Mail oder Cloud-Speicher.
6. Wie kann ich ein PDF ausdrucken? Wie jedes andere Dokument auch, über die Druckfunktion Ihres Programms.
7. Gibt es kostenlose PDF-Reader? Ja, viele, z.B. Adobe Acrobat Reader.
8. Kann ich ein gescanntes Dokument als PDF speichern? Ja, die meisten Scanner bieten diese Funktion.
Tipps und Tricks:
Verwenden Sie die "Drucken als PDF" Funktion, wenn Ihr Programm keine direkte PDF-Speicherung anbietet.
Zusammenfassend lässt sich sagen, dass das Speichern von Dokumenten als PDF unter Windows 10 ein einfacher und effektiver Weg ist, um die Formatierung zu bewahren und die Kompatibilität sicherzustellen. Die vielfältigen Möglichkeiten und die einfache Handhabung machen das PDF-Format zu einem unverzichtbaren Werkzeug im digitalen Alltag. Nutzen Sie die Vorteile des PDF-Formats und schützen Sie Ihre Dokumente vor ungewollten Änderungen. Beginnen Sie noch heute, Ihre Dokumente als PDF zu speichern und profitieren Sie von der universellen Lesbarkeit und der sicheren Archivierung.
Stellenangebote kpj perlis karriere im gesundheitswesen
Herzliche gluckwunsche zum 18 geburtstag von den eltern
Stufiger bob fur feines haar uber 50 mehr volumen und jugendlichkeit