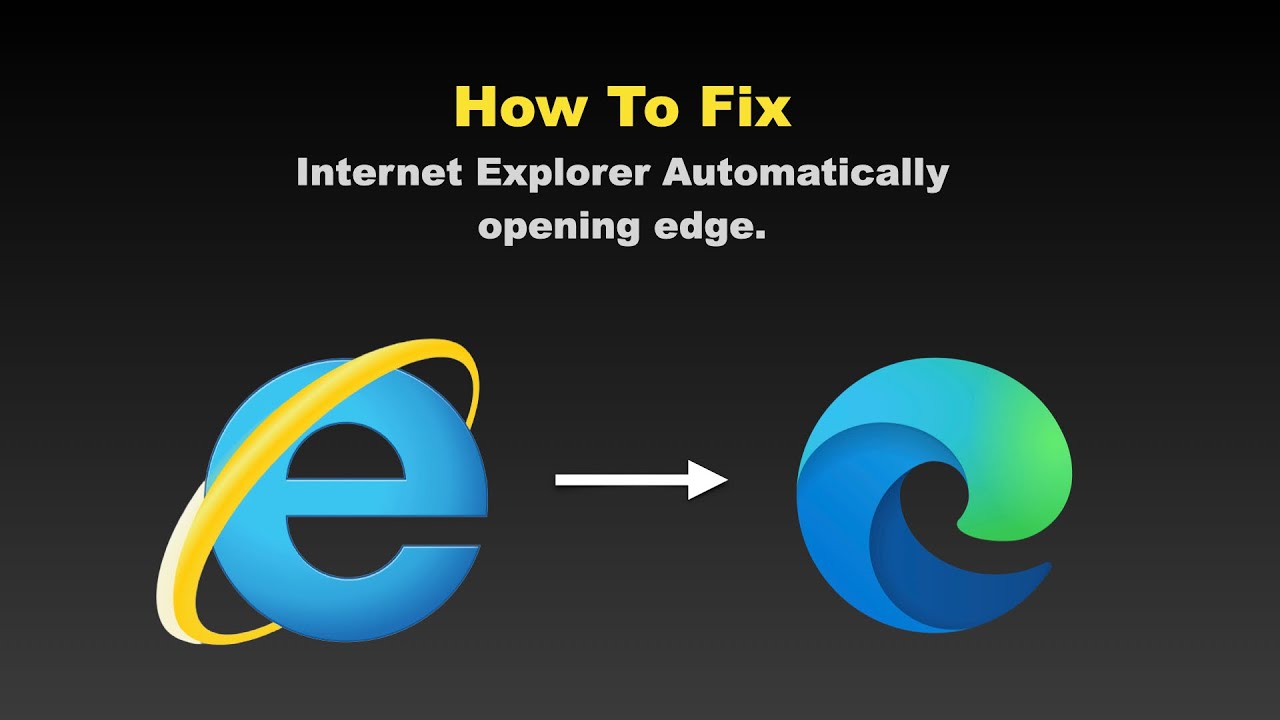Edge: Neue Tabs beim Öffnen von Links verhindern - So geht's!
Sind Sie es leid, von einer Flut neuer Tabs in Microsoft Edge überschwemmt zu werden? Jedes Mal, wenn Sie einen Link anklicken, öffnet sich ein neuer Tab – das kann schnell unübersichtlich werden. Aber keine Sorge, es gibt Abhilfe! In diesem Artikel erfahren Sie, wie Sie das Öffnen von Links in neuen Tabs in Edge unterbinden und Ihr Browser-Erlebnis optimieren.
Das unkontrollierte Öffnen neuer Tabs kann schnell zu einem Produktivitätskiller werden. Man verliert die Übersicht, der Browser wird langsam, und das Suchen nach der ursprünglich geöffneten Seite wird zur Geduldsprobe. Glücklicherweise bietet Edge die Möglichkeit, dieses Verhalten anzupassen und die Kontrolle zurückzugewinnen.
Die Option, Links in neuen Tabs zu öffnen, ist zwar standardmäßig in vielen Browsern aktiviert, aber nicht jeder Nutzer findet dies praktisch. Für manche ist es effizienter, Links im aktuellen Tab zu öffnen, um den Überblick zu behalten und nicht ständig zwischen Tabs wechseln zu müssen. Die Anpassungsmöglichkeiten in Edge erlauben es jedem Nutzer, den Browser nach seinen individuellen Bedürfnissen zu konfigurieren.
Die Kontrolle über das Öffnen neuer Tabs ist ein wichtiger Aspekt für ein effizientes Browsing-Erlebnis. Wer die volle Kontrolle über sein digitales Arbeitsumfeld haben möchte, sollte wissen, wie er diese Einstellung in seinem Browser anpassen kann. Dieser Artikel liefert Ihnen das nötige Wissen und die praktischen Anleitungen, um genau das zu tun.
Im Folgenden finden Sie detaillierte Erklärungen und Schritt-für-Schritt-Anleitungen, die Ihnen helfen, das Öffnen von Links in neuen Tabs in Edge zu verhindern. Egal, ob Sie ein erfahrener Nutzer oder ein Neueinsteiger sind, hier finden Sie die Informationen, die Sie benötigen, um Ihr Browsing-Erlebnis zu verbessern.
Die automatische Öffnung neuer Tabs wird meist durch Browsereinstellungen oder bestimmte Website-Skripte gesteuert. Das kann nervig sein, aber durch Anpassung der Einstellungen lässt es sich leicht beheben. Die ersten Browserversionen öffneten standardmäßig Links im gleichen Tab. Die Option, neue Tabs zu verwenden, kam später hinzu, um das Surfen zu erleichtern.
Ein Hauptproblem ist die Überfrachtung mit Tabs. Wenn man nicht manuell eingreift, erschwert das die Navigation und senkt die Performance.
Verhindern von neuen Tabs in Edge: Öffnen Sie Edge. Klicken Sie auf die drei Punkte (Einstellungen und mehr). Gehen Sie zu Einstellungen -> Datenschutz, Suche und Dienste -> Seiteneinstellungen. Unter "Links öffnen" wählen Sie "Im aktuellen Tab".
Vorteile: 1. Bessere Übersicht: Man behält den Überblick und verliert sich nicht in einer Flut von Tabs. 2. Höhere Performance: Weniger Tabs bedeuten weniger Ressourcenverbrauch und einen schnelleren Browser. 3. Effizienteres Arbeiten: Man kann sich besser auf den aktuellen Inhalt konzentrieren und spart Zeit.
Vor- und Nachteile
| Vorteile | Nachteile |
|---|---|
| Mehr Übersicht | Manchmal ist ein neuer Tab gewünscht |
| Bessere Performance | Gewöhnung an neues Verhalten |
Bewährte Praktiken:
1. Regelmäßig die Browsereinstellungen überprüfen.
2. Erweiterungen verwenden, die das Tab-Management unterstützen.
3. Unnötige Tabs schließen.
4. Aufmerksam auf Links achten, die neue Tabs öffnen könnten.
5. Tastaturkürzel verwenden, um zwischen Tabs zu wechseln.Häufig gestellte Fragen:
1. Wie verhindere ich, dass Links in neuen Tabs geöffnet werden? - Siehe obige Anleitung.
2. Kann ich das Verhalten für einzelne Webseiten anpassen? - In den meisten Fällen nicht direkt über den Browser.
3. Welche Erweiterungen helfen beim Tab-Management? - Es gibt diverse Tab-Manager im Edge Add-on Store.
4. Warum öffnet Edge überhaupt neue Tabs? - Oftmals standardmäßig eingestellt oder durch Website-Skripte vorgegeben.
5. Wie schließe ich alle Tabs auf einmal? - Rechtsklick auf einen Tab -> "Alle Tabs schließen".
6. Kann ich das Standardverhalten wiederherstellen? - Ja, in den Browsereinstellungen.
7. Verbrauchen neue Tabs mehr Ressourcen? - Ja, jeder Tab benötigt eigene Ressourcen.
8. Gibt es Tastaturkürzel für das Tab-Management? - Ja, z.B. Strg+T für neuen Tab, Strg+W zum Schließen.Tipps & Tricks: Achten Sie auf kleine Icons neben Links, die oft anzeigen, ob ein neuer Tab geöffnet wird. Experimentieren Sie mit verschiedenen Einstellungen, um die optimale Konfiguration für Ihre Bedürfnisse zu finden.
Zusammenfassend lässt sich sagen, dass die Kontrolle über das Öffnen neuer Tabs in Edge essenziell für ein effizientes und angenehmes Browsing-Erlebnis ist. Die oben beschriebenen Schritte und Tipps helfen Ihnen, die Kontrolle zurückzugewinnen und die Flut der Tabs zu bändigen. Durch die Vermeidung unnötiger Tabs verbessern Sie nicht nur die Übersichtlichkeit, sondern auch die Performance Ihres Browsers. Nehmen Sie sich die Zeit, die Einstellungen anzupassen und profitieren Sie von einem optimierten Workflow. Ein aufgeräumter Browser ist der erste Schritt zu einem produktiveren digitalen Arbeitsumfeld. Probieren Sie es aus und überzeugen Sie sich selbst!
Das geheimnis des schwarzen loch todes ein faszinierender einblick
1x1 aufgaben zum ausdrucken kostenlos spielerisch multiplizieren lernen
Big and tall swim shirts selbstbewusst am strand